How do I create an Auto Duty Profile?
The following video demonstrates how to create an Auto Duty Profile.
Timegate Web can be set up so that Sites automatically allow Clock-in.com to create duties that have not been scheduled. This is done using Auto Duty Create. From within the Admin | Generalpage, select Auto Duty Profile (under the Employee Settingsheading)and the following page will open:
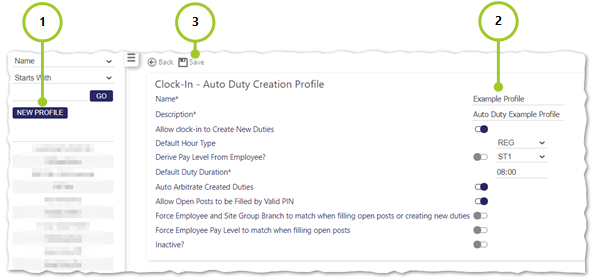
Follow these steps to create a new profile:
1. Select New Profile
2. Complete the various Auto Duty Creation Profile settings:
-
Name - Mandatory field - A unique name for the profile
-
Description - Mandatory field - A description of the profile
-
Allow clock-in to Create New Duties - Select to ensure that Clock-in.com creates new duties as necessary. This must be enabled and the default values must be provided to allow a duty to be created as a shift
-
Default Hour Type - Mandatory field - The hour type (for example normal, overtime etc.) that is used by default when duties are automatically created
-
Derive Pay Level From Employee? - The Default Pay Level that is used when duties are automatically created for the given employee based on what’s defined in their individual employee record
-
Default Duty Duration - The default duration (in hours) that is used when duties are automatically created. The Default Duty Duration is used as part of the validation when creating a duty. The shift will only be created and the caller booked “on”, if the window contains sufficient time to create a duty with the default duration before the end of the shift window
-
Auto Arbitrate Created Duties - When selected, this option means that all duties will pass through Automatic Arbitration and use the Site or System wide Arbitration rules. If Auto Arbitrate Created Duties is not ticked then all duties will need to be arbitrated manually
-
Allow Open Posts to be Filled by Valid PIN - If selected, this will allow the scheduling of Open Posts (i.e. those with no Employee assigned). When someone calls in with a Valid Personal Identification Number (PIN), they will be attached to the duty. If no duty can be found, if there is an auto duty create profile assigned to the site card and additionally this option has been selected, a new duty will be created based upon the profile.
-
Force Employee and Site Group Branch to match when filling open posts or creating new duties - This check box relates to filling open posts and auto-creating duties. If Force Employee and Site Group Branch to match when filling open posts or creating new duties is selected, then the Branch that the Employee belongs to must match with the Branch of the Site Group that the SIN belongs to. If not ticked, then (for example) an Employee belonging to Branch “A” could fill an open post or auto-create a duty for a Site Card belonging to Branch “B”
-
Force Employee Pay Level to Match When Filling Open Posts - This check box relates to filling open posts. If Force Employee Pay Level to Match When Filling Open Posts is selected, then when filling open posts, the employee’s pay level defined in their record must match that of the duty, or they will not be considered for filling the post
-
Inactive? - Select to make the profile unavailable elsewhere in Timegate Web. By default, this is active.
3. Select Save
This can now be added to a Site, as explained in How do I configure Auto Duty?