How do I design a form?
Having created your questions (see How do I set up Questions?), you are now ready to design your form from Admin | Forms |Service Forms: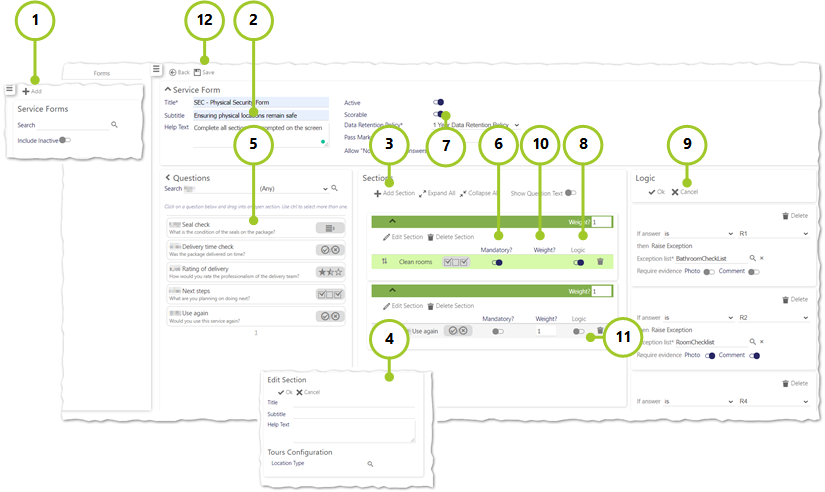
- Select Add
- Enter the Form details
- Enter the Title
- Enter the Subtitle
- Enter any Help Text
- Select for this form to be Active
- If you wish to score the form on it's completion, select Scorable
- Select a Data Retention Policy
- If you selected Scorable, if you would like to select a Pass Mark (in percent), enter this value
- If you wish to enable those completing the form to say a question is not applicable, select Allow "Not Applicable" answers
- Having entered the Form details, it’s now time to create your Sections. Repeat Steps 4 to 8 for each section you wish to complete. Select Add Section
- For each new Section:
- Enter Title
- Enter Subtitle
- Enter Help Text for Section
- Optionally, select the Location Type(s) that you would like the Section to be associated with (and thus displayed at) e.g. if you had a location type called Car Park and another called Toilets where you wished the form to be displayed, you would select these Location Types from the pop up dialog box that is launched when the (magnifying glass) is selected. Once completed, select Select to close the dialog box
- Select OK
-
Now, it’s time to add your questions to your Sections. Drag then drop the Questions that you wish to add from those available in the question part of the screen to the appropriate Sections part
-
For each question, select whether or not it is Mandatory
-
If you are scoring your form, add a Weight to the question. The rules and values for weights are the same as those outlined above for the sections
-
If you are building in logic to your form, you will need to select Logic
-
Configure each section:
-
Select the logic of the exception using the drop down statements for the various values e.g. If answer is R1 then Raise Exception
-
Select your Exception list
-
Select whether you require evidence i.e. select Photo or Comment as appropriate
-
Add extra logic rules as needed (select Add Logic Rule to do this)
-
Select Ok when all logic for each question is configured
-
-
If you are scoring your form, add a Weight to the section. Weightings are as follows
-
Minimum value - 0
-
Maximum value - 10
-
Limited to two decimal places
-
Defaults to 1 when enabling scoring
-
-
Finalise your Sections by re-arrange the Questions as required by dragging and dropping them in the list within the section (using the up and down arrows)
-
Select Save