How do I create a message Template?
The following 1 min 27 sec clip shows you how to create a message Template:
From the Admin | Engagement | Message Templates screen, you will be able to set up a number of message Templates. These are useful for conveying a consistent message using a consistent format, for any variety of circumstances that may occur. A message can be sent in many ways, as defined by the Template. The Template may include several mail merge fields, which will automatically populate the message with information from the area of the system it is being sent from.
The following steps walk you through how to set up a message Template:
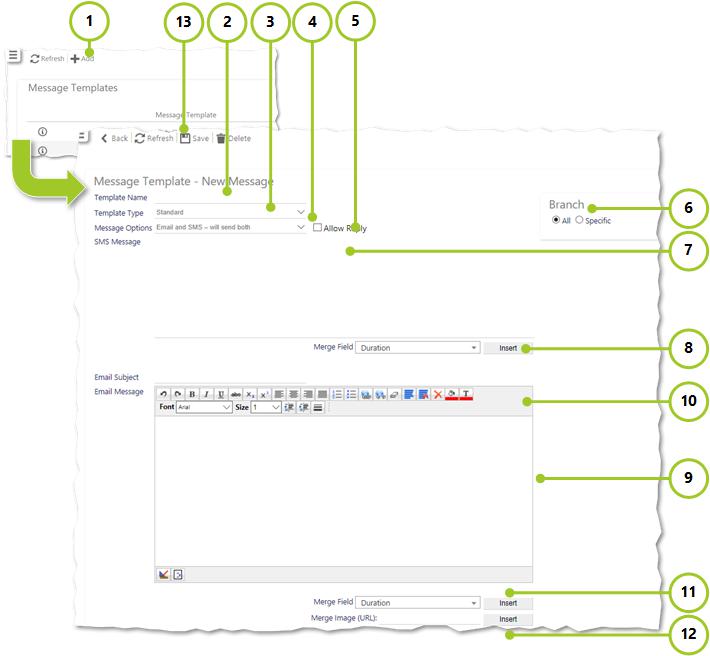
- Select Add
- Enter Template Name
- Select Template Type (Standard or E-Card)
- Select Message Options - the way(s) in which the message will be sent
- Select Allow Reply to enable employees to respond to the message
- Select whether the Template will be used in all or specific branches
- Enter the SMS text (remember, you need to have purchased SMS credits for this feature)
- If you wish to use merge fields, select them and select Insert, to add them to the SMS message
- Enter the email text
- Use the toolbar to format the text
- If you wish to use merge fields, select them and select Insert, to add them to the email message
- If you wish to include an image in the email, select it’s URL and select Insert
- Select Save
Note: If you are creating Templates for Incident notifications within the optional Service pack, you create these in a completely separate area of Timegate Web
LINK: see the section of this guide called Service (P28) for further information about this specific functionality