How do I manage duress calls?
The following 0 min 57 sec clip shows you how a durress call appears on screen and how to update and manage that call
Duress calls are created either through the Employee app, Clock-in.com over the telephone or from within the Note Wizard (See How can I raise a note in Call Monitor?). They appear as a popup red banner on the screen as shown. The banner includes details of the Site or Employee, the Status and the Details of the Duress Call. Raising one note using the Note Wizard may result in two actual duress calls being made - one for the Site, one for the Employee. These would be shown as multiple notifications at the top of the screen. The steps that follow guide you through how to manage a duress call when you receive one.
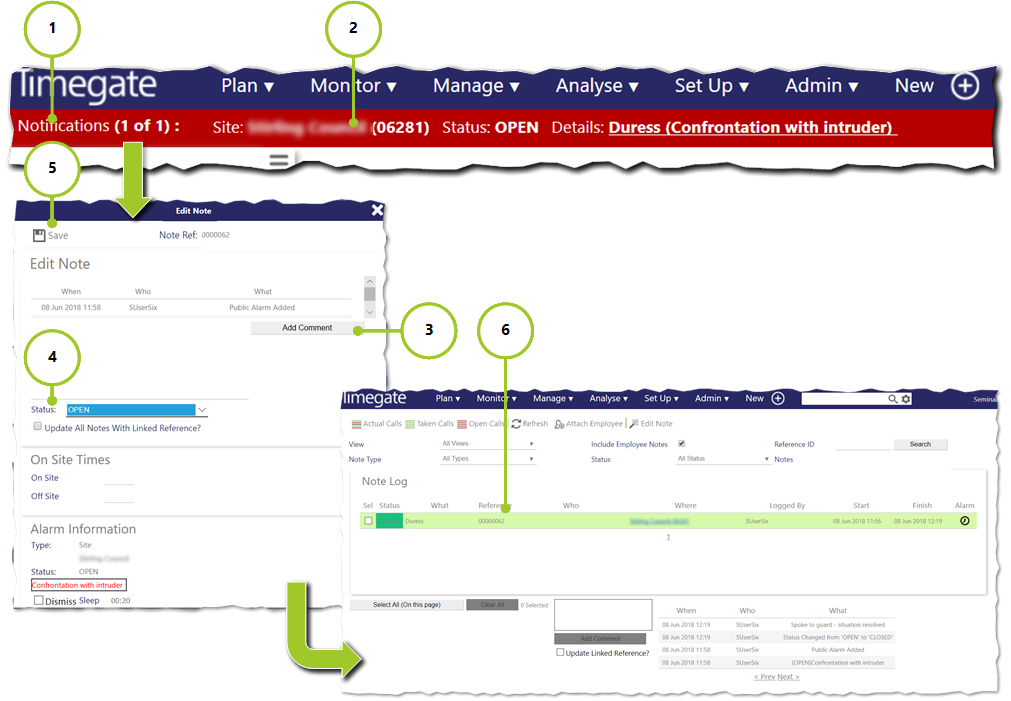
- Notification is shown on screen. If there are multiple notifications select < and > to navigate through them
- Select notification to view the details in the Edit Notes screen. Alternatively, go to the Incident Log to view the details of this and other incidents (select Monitor | Notes)
- Review any note comments and as appropriate add them, by typing them into the free form text box and then select Add Comment
- Review and change (as appropriate the Status of the note). The following options are available:
- Administration
- Closed
- Open
- Operations
- Pending
- Select Save to commit changes and close the dialog window. Steps 3 and 4 can be completed multiple times as various actions are in place to handle the situation. Once the note has been managed effectively and there is no longer a problem, during Step 4 select Closed.
- To view current status of the note, go to the Notes Log. Select Monitor from the main menu and then select Notes Log from the sub menu.