How do I add a Diary Event?
The following 1 min 25 sec clip talks you through how to create a diary event:
Adding a diary event![]() Diary events are notes that are entered into an individuals diary. They span a specific period for example several hours, days or weeks, and in general are events that can be planned. Examples of diary events might include training, maternity leave and annual holiday. Other events may be recording as an individual incident such as a disciplinary. These will mark the Employee Diary at a day and time. can be undertaken from a variety of places within Timegate Web. These include (but are not limited to):
Diary events are notes that are entered into an individuals diary. They span a specific period for example several hours, days or weeks, and in general are events that can be planned. Examples of diary events might include training, maternity leave and annual holiday. Other events may be recording as an individual incident such as a disciplinary. These will mark the Employee Diary at a day and time. can be undertaken from a variety of places within Timegate Web. These include (but are not limited to):
- Plan | Diary
- Plan | Sites
- Plan | Site Teams
- Plan | Branches
- Duty Filter
Different users have different access rights to diary events based on their function role. Some users for security purposes will be able to see and configure diary events that others cannot.
To add a diary event, follow the steps below. This example is from the Plan | Diary screen (in Monthly View):
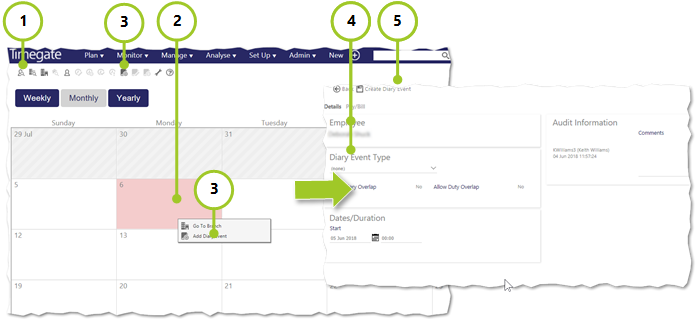
- Select Employee from the tool bar. This will provide a pick-list of all the employees in the system. Select the employee name whose diary you wish to view. A tick will appear next to the selected name. Select Save
- Select a day where you wish to add the new diary event
- Select Add Diary Event or right click the day where you wish to add the new diary event and select Add Diary Event
- Enter the Diary Event details:
- Diary Event Type - Select from the drop-down list (The different diary events are setup in the Admin | General | Other | Diary Events and Admin | General |Other | Diary Event Categories screens - as previously mentioned the types available are controlled by function role when configured)
- Allow diary overlap - Indicate here whether this diary event can be overlapped by other diary events
- Allow duty overlap - Indicate here whether this diary event can be overlapped by other duties
- Dates/Duration - Enter the event’s start and end dates/times (only displayed to the user where needed)
- Comments - Enter in audit comments/additional comments onto the event
- Select Create Diary Event - The system will now validate the event - select Save Changes. The event will now be shown on screen