How do I view schedules in Site Teams to monitor budgets?
The following 0 min 58 sec clip shows you how to schedule in Site Teams to monitor detailed budgetary calculations:
Site Teams View
Within the Site teams view, you can schedule, whilst keeping an eye on budgets. Select Plan | Site teams from the main menu to open up the Site team view:
- Select the
 next to the Site that you wish to see the duties for
next to the Site that you wish to see the duties for - Select the date range that you wish to see from the drop-down From and To fields in the Total Summary header. You can change this at any point, in order to see the details from another time period
- Select Expand the cells in the Daily Summary to see all available detail (Select Close Cells to limit the details in the cells once you have expanded them.)
- Select ˅ to expand the view to show the financials for the site. Your screen will look similar to the one below:
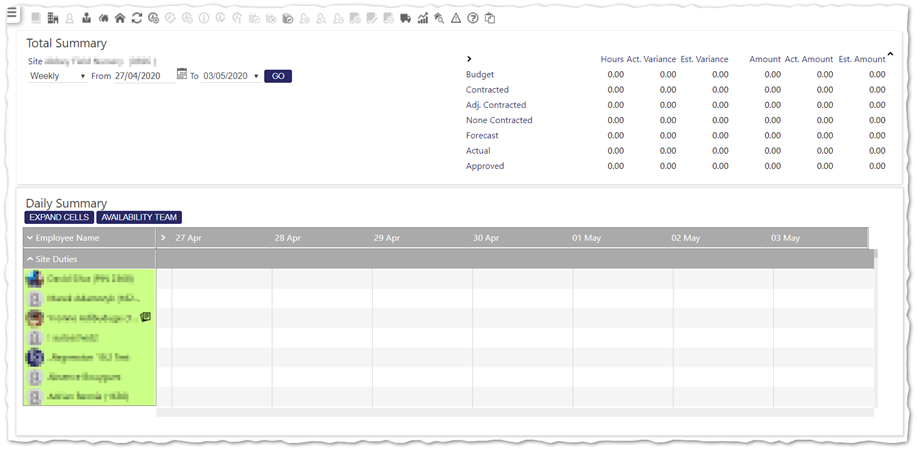
As in other scheduling screens, there is a legend, context sensitive toolbar and right mouse click options.
The Summary part of the screen can be expanded as follows:
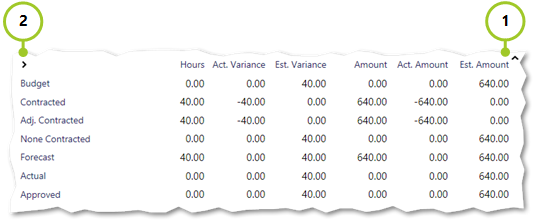
- Select to view or hide the Summary contents
- Select to expand or contract the details shown
The various headings have the following meanings:
- Budget - Calculated by adding up the hours and amounts using the site card ID and the budget date where the date falls within the selected date range
- Contracted - Amount of hours or financial amount
- Adjusted Contracted - Those hours or financial amounts that are contracted and have been adjusted
- None Contracted - Those hours or financial amounts that are not contracted
- Forecast - Calculated by retrieving all duties whose slot date falls within the selected date range and then working out the latest phase rate gen data available and adding up the hours and amounts
- Actual - Calculated by retrieving all duties whose slot date falls within the selected date range and then only totalling up the hours and amounts from pay/bill phase rate generation data
- Approved - Hours approved
- Est. Variance - Calculated by subtracting the “Forecast” from the “Budget” figures above to give either a positive (over budget) or negative (under budget)
- Variance - Calculated by subtracting the “Actual” from the “Budget” figures above to give either a positive
or negative