How do I change the schedule in the contract times?
To change the schedule in the contract times, follow the steps below:
When you are making changes that include the current week:
-
From within Set Up | Site | Contract Times, under Duty Defaults, set the Auto Scheduling Profile to None:
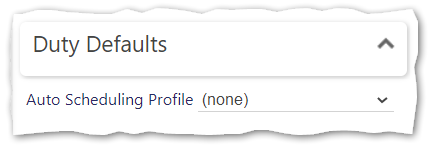
-
Select Save
-
Open Site View (Plan | Sites) and select the site are working upon:
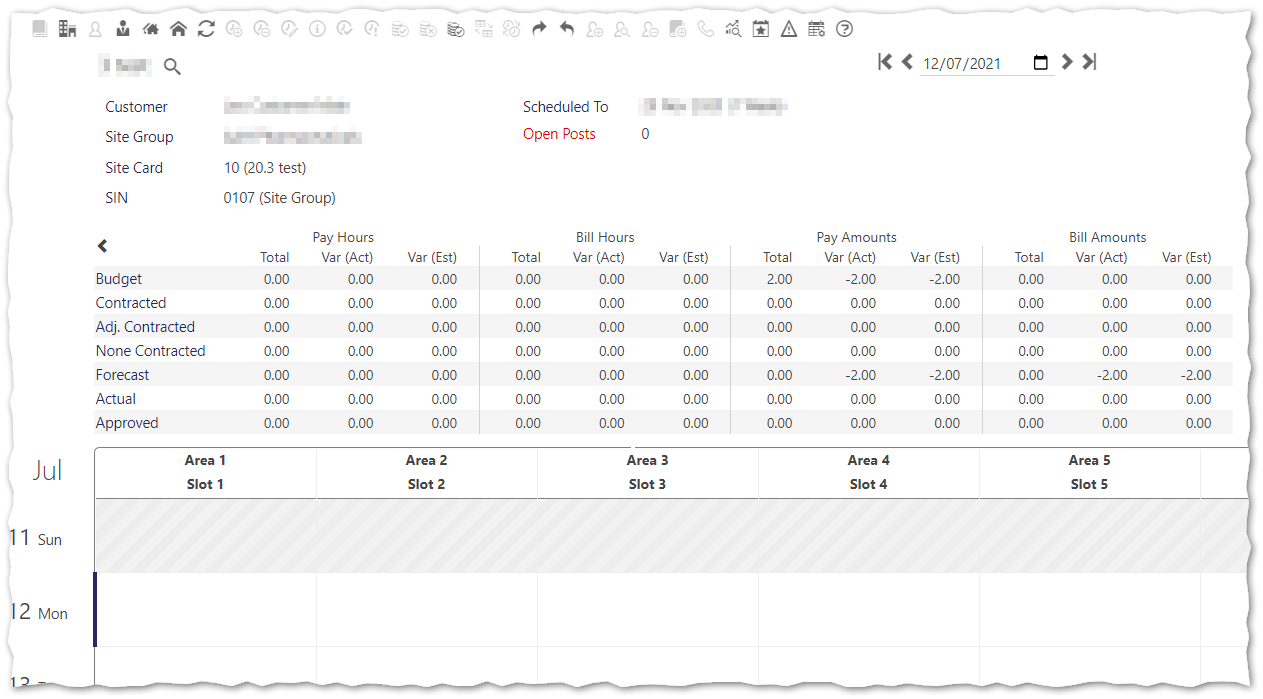
-
Select Unrotaload:
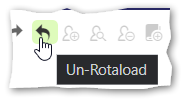
-
Select which week you would like to unrotaload back to:
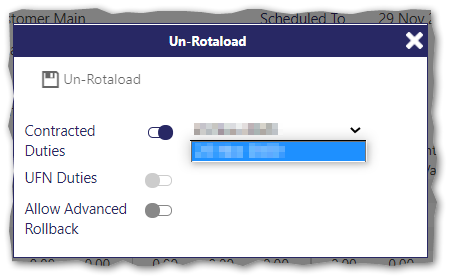
-
Select Unrotaload
-
Re-open the Set Up | Site | Contract Times page
-
Select either Add Contract or Copy Contract depending upon your needs:
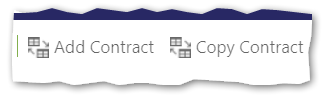
-
Add Contract will add a new Effective Date for the contract, with no days or times set. If you are building a completely different shift pattern on the site, or changing the weeks in rotation, as well as adding new staff it is recommend that you use Add Contract
-
Copy Contract will copy the current setup, with the same number of weeks in rotation, times and staff set on the contract you have selected. If you need to only amend the staff members and nothing else on a contract, then it is recommend that you use Copy Contract
-
-
Having selected Add contract or Copy contract, enter a new Effective Date and make any other relevant changes
-
Select Save
-
Select your Auto Scheduling Profile as needed. This will then add the new shifts from the effective date, however, if the change is for the current week, it will start the new rota in the next week
If you are making changes for future dates then the steps you should follow are almost the same as above. In Step 5 and 6, however, you only need to Unrotaload to the week needed.
Once the other steps have been followed you can then set the Auto Scheduling Profile on the original contract back to the regular weeks and select Save.