How do I define an Employee’s Shift Pattern?
The following 2 min 06 sec clip explains what a shift pattern is along with how to add a custom or pre-loaded shift pattern for an employee ready for population:
A Shift Pattern may be:
- Defined here (Set Up | Employee | Shift Pattern) if the employee does not work for fixed Sites, but works on a regular pattern
- Derived from the Site Card Contract Times that the employee has been assigned to
The Shift Pattern tab is shown below:
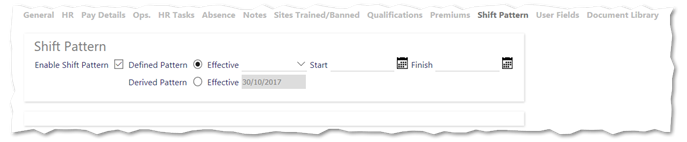
Setting the employee’s shift pattern
The following instructions guide you through how to set up a shift pattern:
- To get started, pick Enable Shift Pattern (this tells the system to calculate Work Patterns from the Effective Date for the employee so that they can be viewed on the employee Yearly Diary and used within the calculation of Paid Absence.)
- Enter a Start and Finish date
- Next select whether you are going to set up a Defined Pattern or a Derived Pattern
- If you have selected a Derived Pattern, now choose an Effective Date (The date selected must be on the start day of week defined on the employee’s branch or in the System Settings)
- If you have selected a Defined Shift Pattern, now choose an Effective Date for the pattern with the weeks in rotation that the employee would work. Then update the created pattern to reflect the days and hours that an employee will work, or select an existing Shift Pattern for use
Setting up a defined shift pattern
Select from within the Shift Pattern tab. This will open the following dialog box:
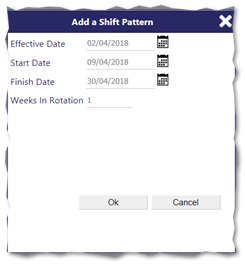
Enter an Effective, Start and Finish Date along with how many weeks in rotation the shift pattern will be. Once the details are completed, you should select OK:
- Effective Date - The date that employee moved to a Defined Shift Pattern. A date selector is available. The date selected can be on any day of the week.
- Start Date - The date that the employee will start work. If a Start Date and Finish Date is not entered, then the system will assume that all dates from the Effective Date will be valid.
- Finish Date - The date that the employee will finish work
- Weeks In Rotation - The number of week in rotation that the employee works. If the employee works that same days and hours per week, then set this to 1
Manually updating a Shift Pattern
Having set up the defined shift pattern using the instructions above, it’s time to set up a Shift Pattern. The lower part of the screen will show a blank Shift Pattern ready to be updated as shown below:
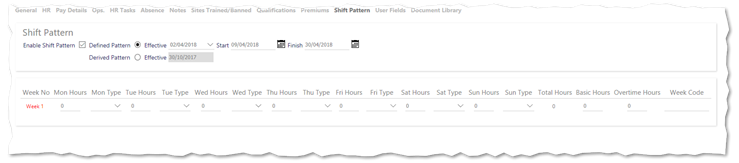
Each row represents the week number and Week 1 Day 1 will be the same as the Effective Date. A number of Hours and a Day Type can be assigned to each day in the pattern. The Day Type will indicate a Work Day or a Rest Day. Where a Day Type is not set, the system will assume the day is a Rest Day ( see Admin | General | Duty Day Types in the Comprehensive Guide for more information). Select Save, after the pattern has been updated.
Other options...
If you don’t want to manually enter the shift pattern, you have the option to select Select Shift Pattern. This allows you to load up a pre-defined shift pattern, which can be customised to your needs as necessary.