How do I assign an Absence Rule to an Employee?
Follow these steps to assign an Absence Rule to an Employee:
-
Open Set Up | Employee
-
Select the Employee you wish to assign an Absence Rule to
-
Once their record has loaded, select the Absence tab. The screenshot below shows an example of an employee who has a holiday and sickness rule assigned to them:
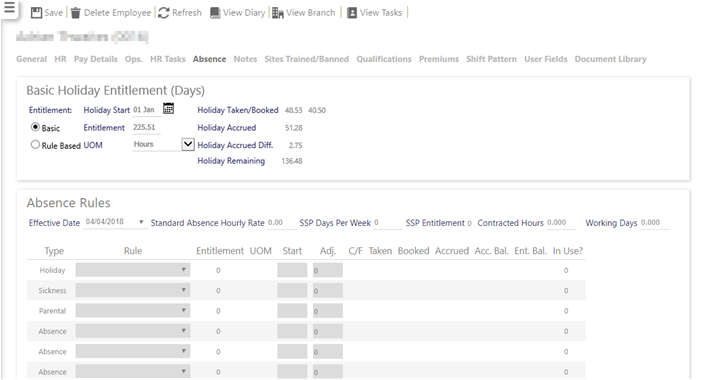
-
Configure the employees Absence settings as required (use the guidance below explaining the contents of the Basic Holiday Entitlement and Absence Rules parts of the screen to help with this)
-
Select Save once complete. Once the rules have been set up and saved, they can no longer be edited. However, more rules can still be assigned if the rule field is empty
-
Alternatively, select Refresh to revert to the unsaved state
This section is used for the monitoring of Employee Holiday taken within a given year. Holiday can be measured in either Days or Hours, depending upon the wants and needs of an organisation. When a Paid Holiday Diary Event is added to an Employee, the time taken within that period is entered. Paid Hours or Paid Days are deducted from their entitlement as shown on this screen.
Note: No payment is made directly to the Employee through the system. These are manually keyed into a payroll application using report 01-05-10 Employee Diary by Diary Event using a filter of Absence Events Only = Yes
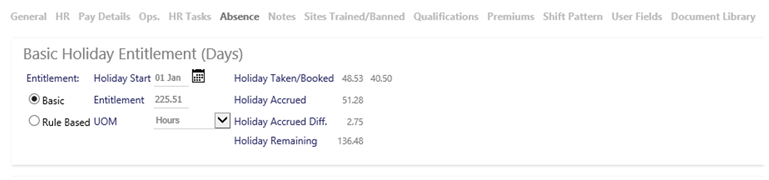
|
Entitlement - Basic / Rule Based
|
Select from either Basic or Rule Based - if you select the former, you can enter a holiday entitlement and Holiday start date
|
|
Holiday Start |
The Holiday Years Start Date and Month. A date selector is available where any year can be used but the system will only user the date and month. The date which calculations are based upon in terms of outstanding holiday allowance. This is the start of the holiday year. It could be 1st January, 1st April etc. (any date you wish to use that maps to your business need). The Holiday Years Start Date and Month. A date selector is available where any year can be used but the system will only user the date and month
|
|
Entitlement |
Annual Holiday Entitlement for the Employee. This is a full year figure as the system will work out the entitlement remaining based on the Date Joined or Cont Service Date and the Date Left. This will be shown in either Days or Hours depending upon which has been selected. The entitlement field alls or up to 999.99 hours to be entered
|
|
Holiday Taken |
Calculated based on the Number of Paid Days / Hours assigned to an Employee Holiday Diary Event taken so far (historic) in the current Holiday Year. This will be shown in either Days or Hours depending upon which has been selected. This value is rounded to two decimal places. For days basic absence, these summary figures would always be rounded to the nearest 0.25 of a day
|
|
Holiday Booked |
Calculated based on the Number of Paid Days assigned to an Employee Holiday Diary Event booked in the future in the current Holiday Year. This value is rounded to two decimal places. For days basic absence, these summary figures would always be rounded to the nearest 0.25 of a day
|
|
Holiday Accrued |
Calculated based on the amount of entitlement accrued on a day-by-day or hour-by-hour basis so far in the current Holiday Year. This value is rounded to two decimal places. For days basic absence, these summary figures would always be rounded to the nearest 0.25 of a day
|
|
Holiday Accrued Diff |
Calculated based on the Holiday Accrued less the Holiday Taken fields.
If a negative value is shown, then the Employee has taken more holiday that they have accrued. Should they terminate their employment, there is a risk that this value may not be recoverable through the company payroll application
|
|
Holiday Remaining |
Calculated based on the Holiday Entitlement less Holiday Taken less Holiday Booked
|
|
UOM |
Unit of measurement. Select either Hours or Days depending upon business need. Only available when absence Entitlement is set to Basic.
be aware: When switching between days and hours, the values are not converted e,g, 8 hours doesn’t become a day when switched - it will remain as the value 8, thus become
|
This section is used to assign Absence Rules to the Employee that represent the Terms & Conditions that they have been recruited with.
A new Effective Date is added when an Employees employment Terms & Conditions have changed. This may be due to them moving to a different site with more or less contracted hours, or that they have been negotiated out of an existing TUPE rule.
Each Effective Date will have basic rule parameters assigned on the header line along with a single Holiday, Sickness and Parental rule and up to 7 generic Absence Type Rules.
Each Rule can have a Start Period and an Adjustment that is used to calculate the entitlement.
Note: Care should be taken when saving an Effective Date as the Absence Rules defined beneath it cannot be changed or deleted once saved. If this does occur, a new effective date will need to be created for the next day on from the incorrect effective date
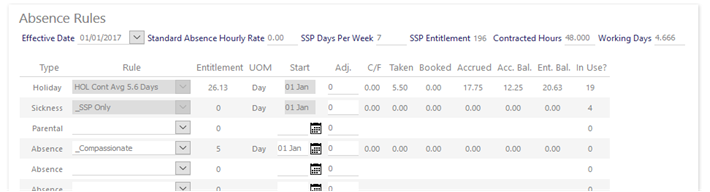
|
Effective Date |
Date that the rule set becomes active and will remain active until a subsequent effective date is entered. You cannot enter an effective date which is prior to the current effective date
|
|
Standard Absence Hourly Rate
|
Provides the rate for a Standard type of rule. The rate that will be used for those rules that are paid using the Absence Rate. Hourly Rate that is used when the Absence Rule has a defined setting that states “Absence Rate”
|
|
SSP Days Per Week |
Number of days in the week that SSP will be paid over. This is normally set to 5 or 7 as SSP is not a work pattern based payment but a per week payment
|
|
SSP Entitlement |
Calculated based on the SSP Days Per Week and the SSP Week Multiplier within the system settings. see Admin | System | SSP Absence Settings for more information
|
|
Contracted Hours |
Number of hours per week that the Employee is contracted to work. This is used when the Absence Rule has a defined setting that states “Contracted Hours” or the rule Contracted Hours section is enabled. The Absence Rule could also specify a Max Contr Hours that will ensure that the hours entered here do not exceed it. If the rule has Derived enabled, this field may also be grayed out which means that the system is maintaining this for you
|
|
Working Days |
The Average Days Per Week that the Employee is contracted to work. This is used when the Absence Rule has a defined setting that states “Contracted Hours” or the rule Contracted Hours section is enabled. The Absence Rule could also specify a Max Contr Days that will ensure that the hours entered here does not exceed it. If the rule has Derived enabled, this field may also be grayed out which means that the system is maintaining this for you
|
|
Type |
Type of absence rule - holiday, sickness, parental and seven general absence rules can be applied to an employee
|
|
Rule |
A drop-down list is available that will list the available rules for the rule Type specified
|
|
Entitlement |
Calculated entitlement for the period. Only set once the Rule and Start year is set. A system setting is available to include Adjustments in the Entitlement as well as the Balance
|
|
UOM |
The UOM (Unit of Measurement) as assigned to the rule of how the entitlement is calculated and booked
|
|
Start |
The Start column dictates the entitlement period start. This is not relevant when the absence rule is set as Rolling, rather than Fixed. A date selector is available where any year can be used but the system will only user the date and month
|
|
Adj, |
Used where an Employee has
The field is only available when enabled within the system settings. An adjustment can be assigned to a rule. This can be used to award (or penalise) an employee by giving them more or less days / hours than their entitlement allows. If an adjustment is added, it’s only valid for the current entitlement period, based on the effective date. In the example above, the effective date is 1st Jan 2018. Once 1st Jan 2019 is reached, the adjustment, whilst still being shown, would not apply. The following shows what the holiday rule would look like with a four day adjustment added:
When the four day adjustment is added to the 20 day rule entitlement it gives a total entitlement of 24 days. New effective dates can be created and at this point, you can then change any of the rule information, even removing one
|
|
C/F |
Calculated if the rule is setup to automatically carry over entitlement from a previous year. Amount of entitlement carried forward from previous period automatically, if the absence rule uses the Balance Processing option. Note: for manual adjustments, use the ADJ field above
|
|
Taken |
Amount of entitlement taken in the absence period up until the current date (i.e. today). Calculated based on the Number of Paid Days assigned to an Employee Holiday Diary Event taken so far (historic) in the current Holiday Year
|
|
Booked |
Amount of entitlement booked for the remainder of the absence period from and including the current date (today). Calculated based on the Number of Paid Days assigned to an Employee Holiday Diary Event booked in the future in the current Holiday Year
|
|
Accrued |
Amount of entitlement accrued by the employee in this absence period, year-to-date. Calculated based on the amount of entitlement accrued on a day by day basis so far in the current Holiday Year. Note: If Display To Nearest Half Hour has been selected in the Absence Rule Maintenance Page, this figure will be rounded to the nearest half hour
|
|
Acc Balance |
Balance of accrued entitlement. The Accrued amount minus the Taken amount, including the Adj amount if the Deduct Adjustment in Accrued Calculation? is selected within Admin | System | System Settings | Absence General. Calculated based on the amount of entitlement accrued on a day by day basis so far in the current Holiday Year
|
|
Ent. Balance |
The balance of the entitlement. Entitlement amount minus the Taken amount minus Holiday Booked, including the Adj amount if the Deduct Adjustment from Entitlement? is selected within Admin | System | System Settings | Absence General. Note: If Display To Nearest Half Hour has been selected in the Absence Rule Maintenance Page, this figure will be rounded to the nearest half hour
|
|
In Use? |
The number of unique Diary Events that have been added where this rule is being used (as far back as this rule has been applied to the employee - this can be above and beyond the current absence period)
|
