How do I find/view/edit/set up an Absence Rules?
Over time, successful business grow - be that organically, through acquisition of, or merger with other companies. When growth is organic, absence management should generally be straight forward with only a small amount of rules being implemented to govern employees absence. However, mergers and acquisitions result in greater complexity with the potential for many different rules based upon the preserved rights of employees (TUPE). Timegate Web will enable you to configure as many absence rules as are necessary to manage absence within your organisation. This section of the guide looks specifically at how you can set up your own absence rules.
Finding Absence Rules
You can search for Absence Rules from Admin | Finance | Absence Rule:
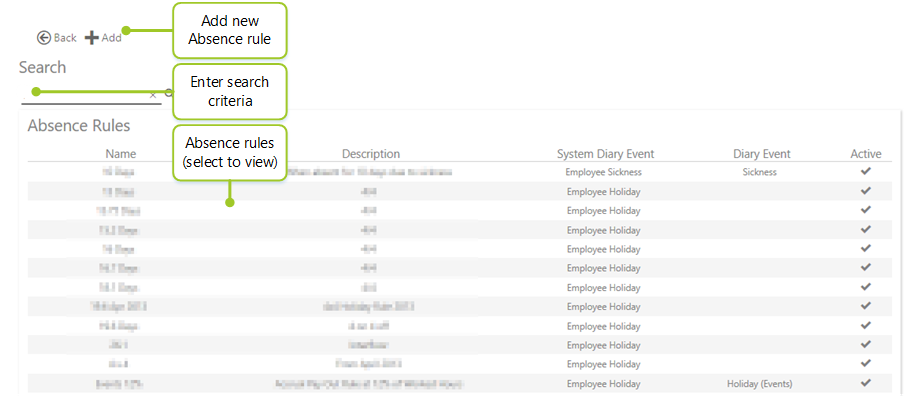
Searching is completed by either manually scanning and scrolling through the list of Absence Rules, or by entering your search criteria into the Search box. As you enter the term, the search is conducted, automatically displaying a subset of the Absence Rules based on your criteria. In the example below, the term “contracted” has been entered, filtering the results to the three that match:
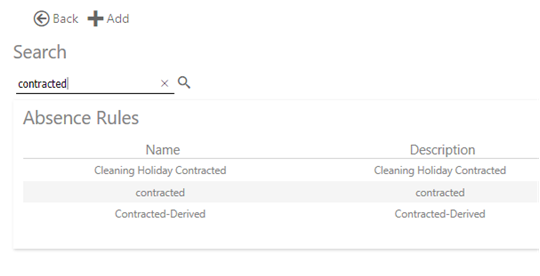
Viewing and editing an existing Absence Rule
Once you have located the Absence Rule you wish to view or edit in Admin | Finance | Absence Rule
-
Select it's name
-
View the content of the rule from the following screen:
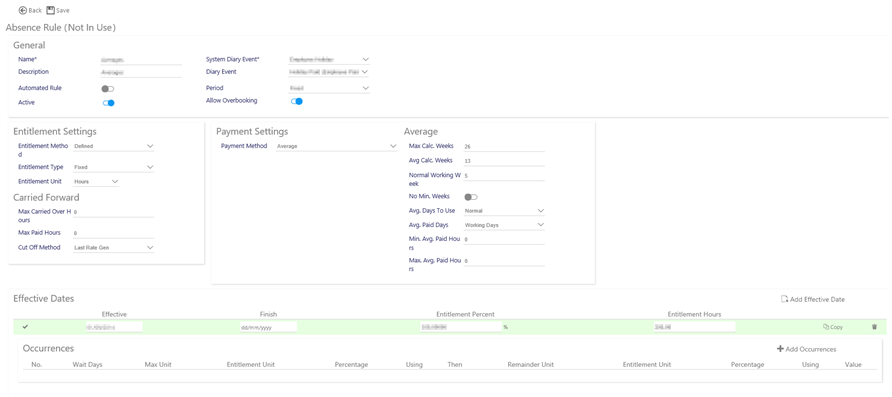
-
Edit as required
-
Select Save once all changes have been made
-
Alternatively, to stop changes being saved, select Back
Adding a new Absence Rule
From the Admin | Finance | Absence Rule screen:
-
Select Add
-
Configure the Rule. When adding and configuring a new Absence Rule, the content of the screen is limited, until choices are made about the configuration of the rule, along with it’s effective date, and the rule is saved. An example of the Add New Absence Rule screen is shown below:
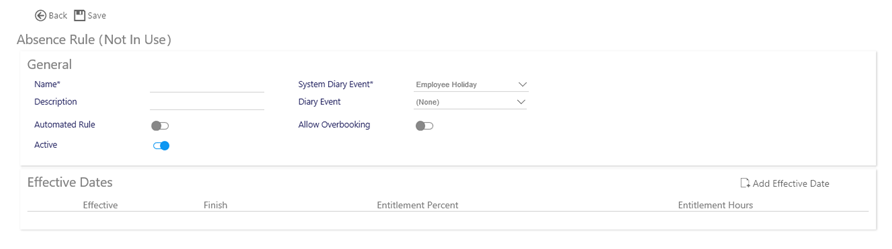
Not In Use is initially displayed as part of the title for the absence rule. As you assign rules to employees, the total number of employees using this rule will be shown here. -
Select Save once all changes have been made
-
Alternatively, to stop changes being saved, select Back
TIP: Several of the screen areas above will only be displayed if certain settings, indicated above are selected. If a value is not required for a certain configuration of an Absence Rule, it is not visible on the screen. This removes any confusion for the user when they are entering their details. It also ensures only the necessary details need be entered.