How do I create an Incident Type?
Incident types are created in the Incident Type tab within the Administration | Service page:
-
Select Add. The following will be displayed (note the expanded views are shown below the default screen):
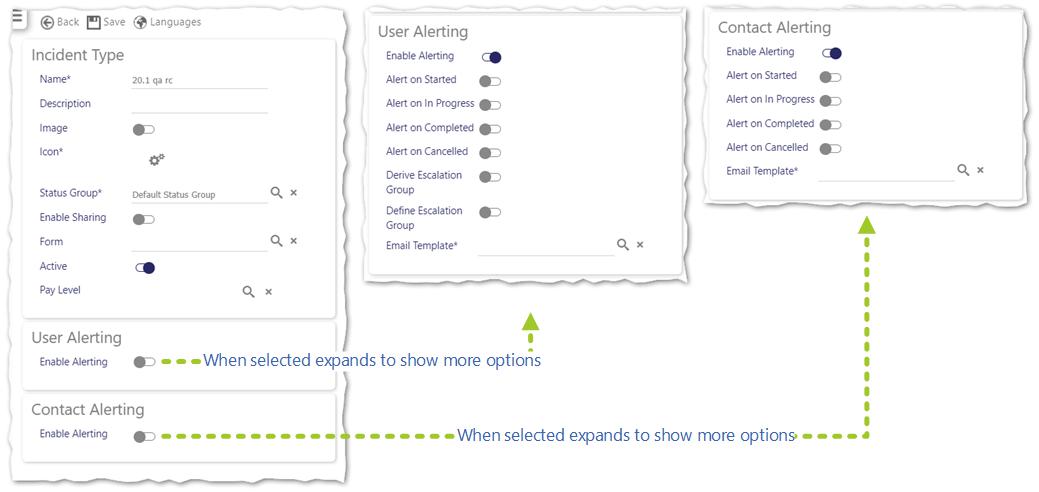
-
Enter an Incident Type Name (this will be displayed on screen)
-
Add a Description
-
Select if you wish to capture an Image. Worth noting is that any image sent from a smart-phone/device has to be from a “live image” and cannot be an image that is already stored within the device, in the Gallery or on the Camera Roll
-
Select an icon to display on screen for the incident type. Select the visible icon to display a pop up screen of icons. Select the icon from those shown
- Assign a Status Group by selecting
 to view all available Status Groups.
to view all available Status Groups. -
Select Enable Sharing to share incidents
-
If Enable Sharing has been selected, Enable Editing is displayed. Select Enable Editing to allow the employee logging an incident based on the Incident Type, whilst on duty, to edit the incident i.e. to create updates on the incident. It is only possible to edit incidents inTimegate Web when this option is selected. Without this option being selected, it is not possible to edit incidents
-
If Enable Editing has been selected, Duty Spanning becomes visible. By selecting Duty Spanning, incidents can be shared across duties e.g. if the incident is not closed before the end of one duty, it is visible for the subsequent user booking on in the next duty.
-
- To attach a Form to the incident, select
 to view all available Forms. Select a Form of your choice from the pop up dialog box. This feature is an optionally licensed feature. You may not have access to create and use forms. Further information about using and creating Forms can be found in Chapter P30: Forms
to view all available Forms. Select a Form of your choice from the pop up dialog box. This feature is an optionally licensed feature. You may not have access to create and use forms. Further information about using and creating Forms can be found in Chapter P30: Forms -
Select Active to ensure visibility for use
-
Select Pay Level should you wish to filter who views this incident form.
-
There are two kinds of alerting - Contact Alerting and User Alerting - these need to be configured appropriately. Contact Alerting and User Alerting can be enabled together, separately or not at all. Select the alerting type(s) that you wish to configure as explained below. Each switch opens up a new set of options (as shown in the diagram above)
-
To enable User Alerting, when the incident is raised, select Enable Alerting. This will result in the following options being shown on screen:
-
Alert on Started - if this is selected, an alert is sent to the Escalation Group (defined below) when the Incident has started
-
Alert on In Progress - if this is selected, an alert is sent to the Escalation Group when the incident is in progress, being actioned
-
Alert on Completed - if this is selected, an alert is sent to the Escalation Group when the incident is completed
-
Alert on Cancelled - if this is selected, an alert is sent to the Escalation Group when the incident is cancelled
-
Define Escalation Group - if this is selected, the incident will try to get the incident’s Escalation Group (see below). If not selected, nothing will happen
-
Derive Escalation Group - if you have Derive Escalation Group turned on, it will try to get to the site level Escalation Group
- Escalation Group - choose an Escalation Group from the list to use if the Define Escalation Group is selected. If the Define Escalation Group is not selected, nothing will happen regardless of any value defined in here
- Email Template - the final step of the process is to select an Email Template. Select
 and choose an Email Template from the list (from those defined in Admin | Service | Email Templates)
and choose an Email Template from the list (from those defined in Admin | Service | Email Templates) - If the email Template is to be removed, select Clear
- To enable Contact Alerting, when the incident is raised, select Enable Alerting. Once alerting has been enabled, select from these options:
- Alert on Started - if this is selected, an alert is sent to your Contact(s) when the Incident has started
- Alert on In Progress - if this is selected, an alert is sent to your Contact(s) when the incident is in progress, being actioned
- Alert on Completed - if this is selected, an alert is sent to your Contact(s) when the incident is completed
- Alert on Cancelled - if this is selected, an alert is sent to your Contact(s) when the incident is cancelled
- Email Template - the final step of the process is to select an Email Template. Select
 and choose an Email Template from the list (from those defined in Admin | Service | Email Templates)
and choose an Email Template from the list (from those defined in Admin | Service | Email Templates) - If the email Template is to be removed, select Clear
Select Save
Note: If both options (Derived and Defined Escalation Groups) are turned on, the email will be sent to both the defined and the derived escalation groups