How do I copy locations and audits for a new site?
With the introduction of Audits in Timegate Web 22.1 comes the ability to copy them for a new or existing site, if you are creating an audit for a new site, rather than manually starting from scratch, you can copy this, along with location (and tour) information that you have previously configured for another site. If you have already defined location information for a site, you have the option to copy new locations from another site. If you are creating similar configurations across multiple sites, this approach will dramatically reduce set up and configuration time, ensuring that new sites can go live with audits and locations much faster than previously.
Note: The ability to manually create audits tours is also available to users.
If a site has not had locations set up on it before, the interface works in one way. If a site has locations set up, it works a different way. Both ways are detailed below
Copying site and audit details when location details have not been previously configured
When setting up Locations on a site where none have been previously set up, the user is presented with the option to copy location content (and subsequently audit content) from another site or to create the location information manually. If a user wishes to copy the information from another site they are then prompted to choose which site from a site list and additionally whether they wish to copy the audit information, otherwise, they are prompted to set up the site manually.
To set up Locations for a Site using the copy locations and audits method:
-
Select Set Up | Sites | Locations for your site of choice. The following screen is displayed:
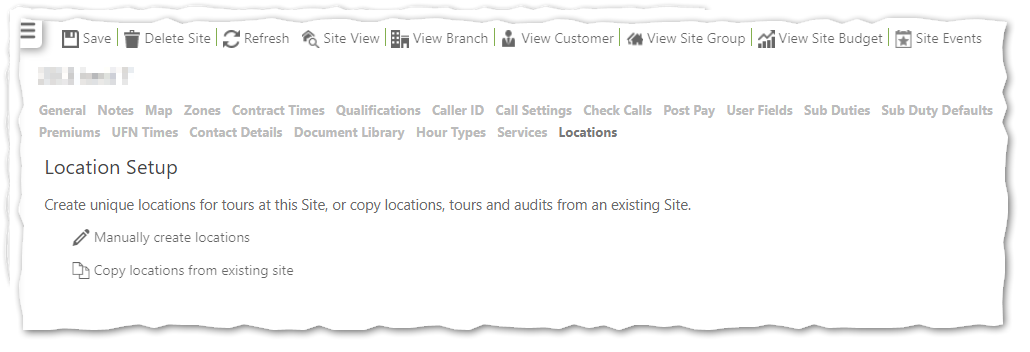
-
Select Copy locations from existing site. The following is displayed:
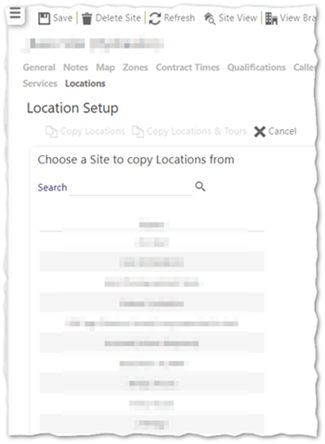
-
Select the Site to copy Locations from. The Location Tree and Audits will be displayed:
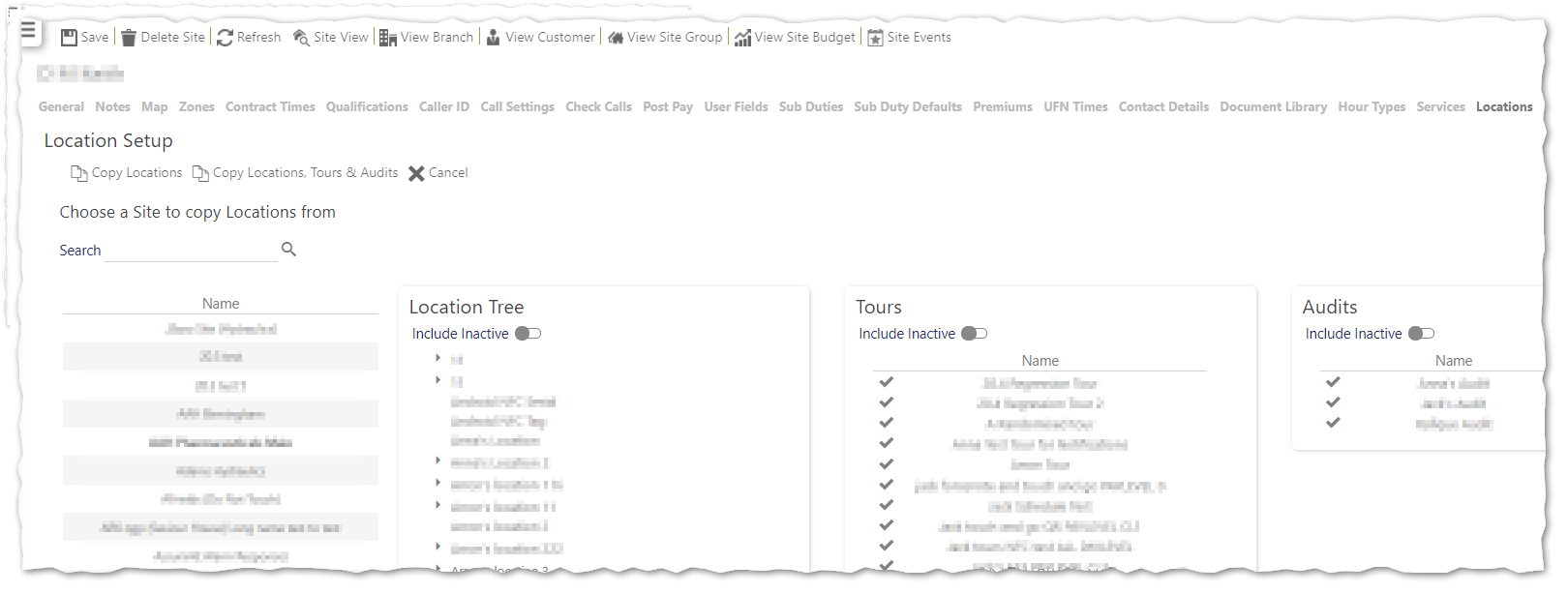
-
Select Copy Locations to only copy locations. Alternatively, choose the Audits that you wish to copy as well, then select Copy Locations, Tours & Audits to copy
-
A copy confirmation message is then displayed. Depending on your choice it will be titled either Copy Locations, or as shown in this example when also copying tours, Copy Locations, Tours & Audits
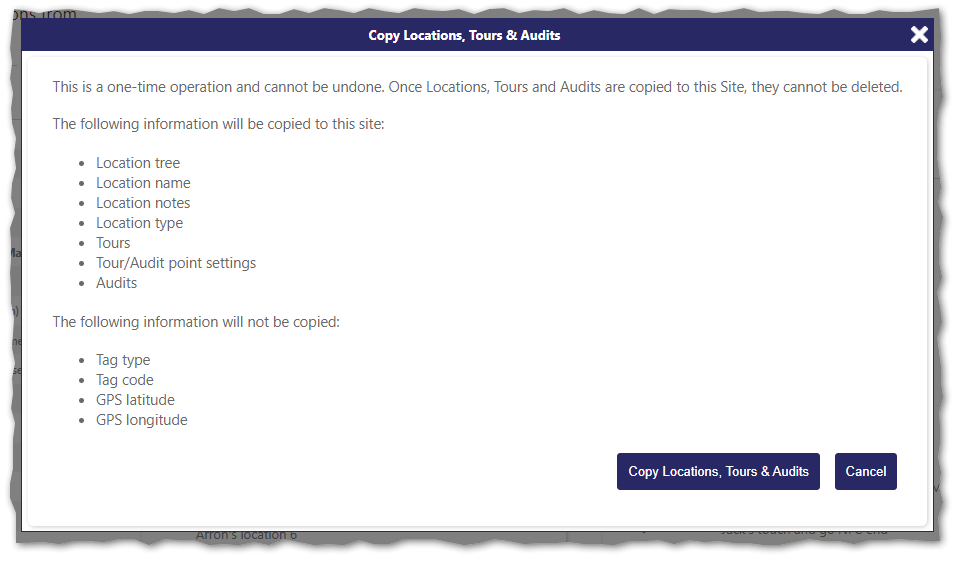
-
Select Copy Locations or Copy Locations, Tours & Audits (depending on what you’re copying). The following Copy Complete confirmation is displayed:
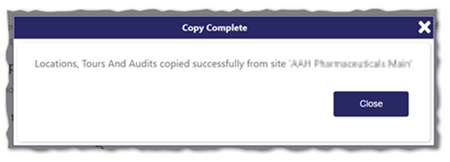
-
Select Close
If you selected Copy Locations, the new Locations are now displayed in the Set Up | Sites | Locations tab under the heading Location Tree.
If you selected Copy Locations, Tours & Audits, the new Locations are now displayed in the Set Up | Sites | Locations tab under the heading Location Tree. Additionally, the copied Audits are displayed in the Set Up | Sites | Services tab under the Audits heading
How do I copy locations and audits for site that has already been configured with Service settings?
Copying location details between sites when already configured using the previous method
If a site already has locations set up they will not have the option to copy site locations from another site. Instead, they are presented with Cut, Copy and Paste buttons on the Set Up | Sites | Locations tab menu. The options are also found in the right-hand mouse button menu when selecting a location. These can be used to cut/copy locations from one site to another. To do this:
-
Select Set Up | Sites | Locations for the site you wish to copy information from:
-
Select the location you wish to cut/copy:
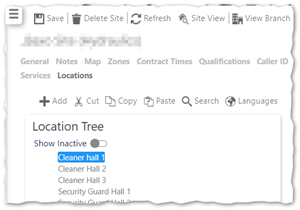
-
Select either Cut or Copy from the menu (or using the right-click menu). This will cut/copy the location of choice to the clipboard:
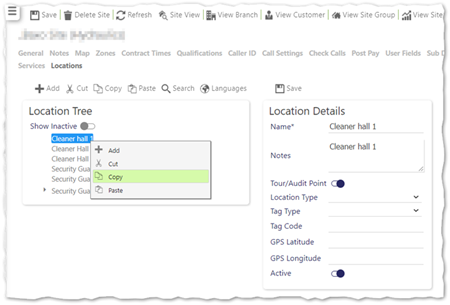
-
Open the site that you wish to paste the information into
-
When loaded, select Paste. The following is displayed
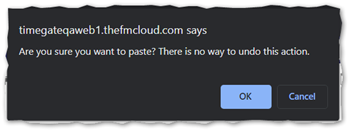
-
Select OK to continue
-
The location will now be pasted into the site
Copying audit details between sites when already configured
If a site already has locations and audits set up, you will not be able to copy audits in the manner outlined above. Instead, an audit can be copied from within the audit itself:
-
Select Set Up | Sites | Services for the site you wish to copy the audit from
-
Locate and select the audit that you wish to copy:
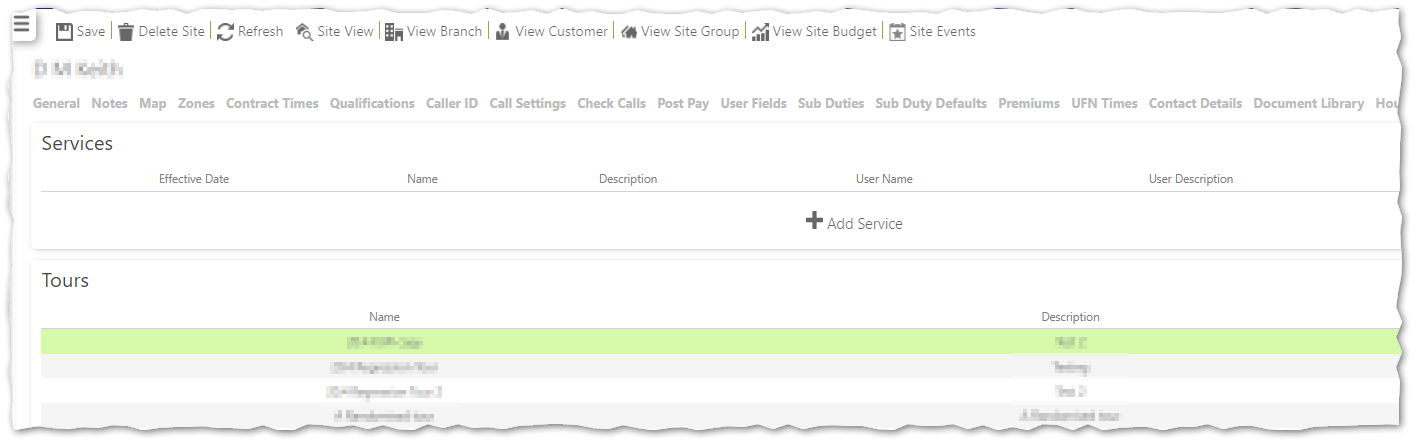
-
Select Copy from the menu:
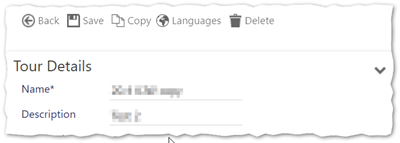
-
The following screen is presented:
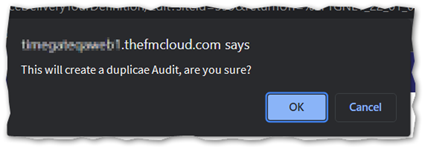
-
Select OK to continue
-
The duplicate audit will now be created with a suffix of "- Copy":
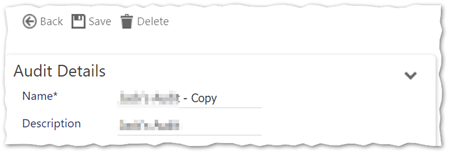
-
Select Save to save the copy
-
Select Back to return to the Services page