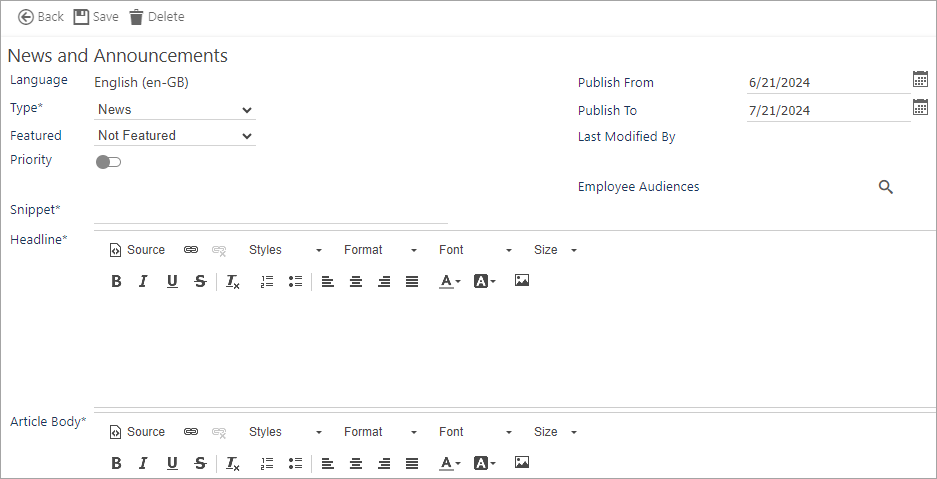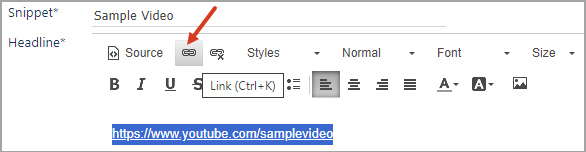How do I set up videos?
External videos links can be added to the Media Files page for employees to view via the employee portal.
Adding video links
-
Navigate to Setup | Sites | Document Library | Add Document.
-
Enter a name for the external video link.
-
Select a Category from the drop-down list determining where you wish to save the video link.
-
Change the External Link toggle to on.
-
Enter the URL link in the External Link field.
-
Click Save.
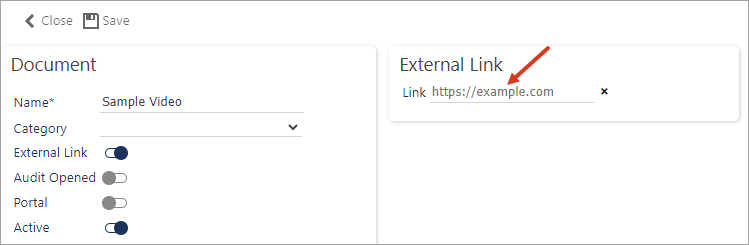
Including an external video link in a news item or announcement for viewing
From the News and Announcements page you can add an external video link for viewing on the news and announcements items. You can write the copy, and control various publication settings associated with your online distribution.
-
Navigate to Admin | Engagement | Engagement | News and Announcements.
-
Select Add to open the following page:
-
Select the Type of communication being written (be that News or Announcement).
-
Choose whether the item is going to be Featured on the front page of the Employee Portal in the news banner (if it is, select a priority number from the drop-down list).
-
Select whether if you wish for this news to be a Priority item (i.e. it will be shown in italics within the News listing).
-
Enter a Snippet (a short description of the article that will appear in the notification bar on the front page when set as Featured).
-
Enter the dates that you wish to publish your work From and To.
-
Select the Audience. For more information see Is it possible to restrict who sees what news?
-
Enter the external video text in the Headline. using the on-screen formatting options.
-
Select the external video text and click the link button from the formatting options.
-
Enter the body text in the Article Body box.
-
Select Save to publish.
A page similar to below opens: