How do I use maps and what are the different markers?
The following 1 min 45 sec clip talks you through what maps are, how you access and use them, what the different markers are and how you play a duty using them:
The following screen is an example a map and some of the content that you are likely to come across when using it:
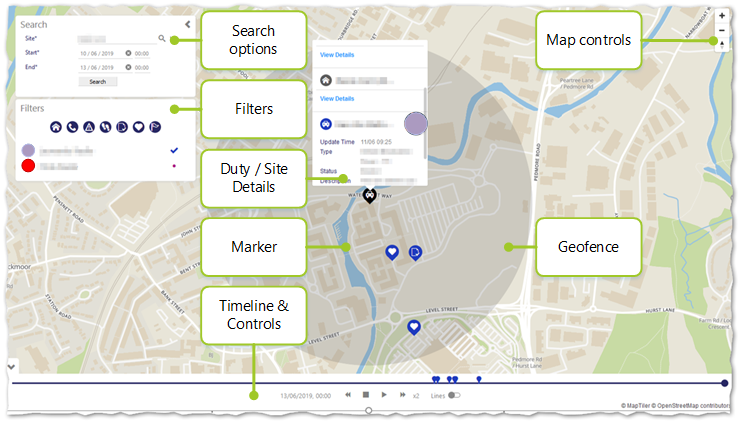
When using maps, it’s important to understand the search options and filters in order to display the information that you are looking for.
The Search part of the screen enables you to search for the Site or multiple Sites you want to view:
- Select the
 to search for a Site or multiple Sites
to search for a Site or multiple Sites - Select a Start date
- Select an End date
- Select Search
Select < to expand and hide the Search part of the screen. After selecting the site, it is time to filter the information to meet with your needs.
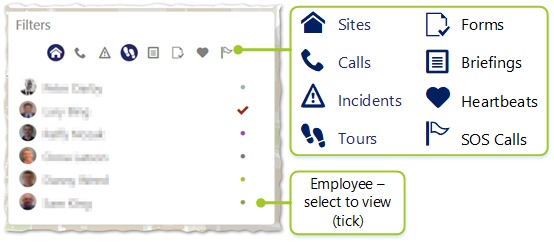
The Filters part of the screen comprises a series of filters/markers along with a series of employees. Select/deselect the employees and markers/filters you wish to either show or not show on the map. Employees are designated a unique color to represent their actions on the map and thus differentiate them from their other colleagues. Multiple employees and their associated activities are shown using a black multi-marker. They share the exact same GPS coordinates (but may be at a different time). When more than one marker is stacked in the same place, a black multi-marker is shown. Sites by default have a gray marker. As the list of employees expands, they can be scrolled through down the screen.
Note: The functionality and availability of filters is dependent upon software licensing.
The map can be scrolled around and zoomed in and out of, either by using the mouse wheel or the Map Controls. Markers can be selected on the map to view further information as shown below:
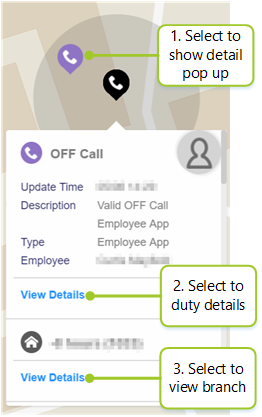
In this example, an OFF Call has been made. The time of the OFF call is recorded, along with a description and the way in which the OFF Call has been made (i.e. via the Employee App). The Employee’s name is also shown, along with links to “View Details”. From here the Duty details can be viewed or the Site details.