Setup: Sites - Hour Types
How to get there: Set Up | Sites | Hour Types Tab
The Site Hour Types Tab enables the user to set up and edit the Hour Type Mappings at a Site level. This enables the user to set up different billing rates for different types of working hours, that will subsequently be billed to the customer. Hour Type Mappings calculate pay and bill rates based upon the Hours Type Rule. These rates are set at a Site level.
For further information about setting hour types at a Site Group level, see Set Up | Site Groups | Hour Types Tab
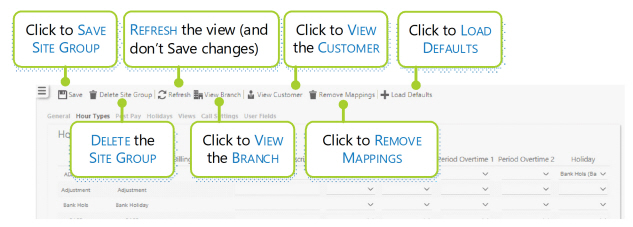
|
Billing Description |
Populated for the user in the tab |
|
Alternate |
An alternative reference name, as the name suggests for the billing description |
|
Duty Overtime 1 |
The first overtime rate - this is the rate that is billed after the employee has completed their regular duty hours. Select the appropriate rate from the drop-down list. This will be used to calculate how much will be paid and billed |
|
Duty Overtime 2 |
In some companies, there is a second duty overtime rate that “kicks-in” after the first duty over-time rate has reach a certain amount of hour in duration. Select the appropriate rate from the drop-down list. This will be used to calculate how much will be paid and billed |
|
Period Overtime 1 |
Period overtime is generally not used in the UK, but elsewhere (for example Ireland and Canada) it is used. It refers to calculating overtime over a given period of time for example a 37.5 hour week, rather than over a day. The first period overtime rate should be selected from the drop-down list. This will be used to calculate how much will be paid and billed |
|
Period Overtime 2 |
If a second rate of period overtime is used for hours worked after the first period overtime, this should be select here, from the drop-down list. This will be used to calculate how much will be paid and billed |
|
Holiday |
The amount that is billed per hour for Public Holidays. It is selected from this drop-down list. This will be used to calculate how much will be paid and billed |
Screen Actions
|
Save |
Click to Save Site changes |
|
Delete Site |
Click to Delete Site from the system. A confirmation pop-up will be shown confirming the deletion which will remove all duties for the Site from the system |
|
Refresh |
Click to Refresh - i.e. revert to the unsaved state |
|
Site View |
Click to open the Site View screen for the site |
|
View Branch |
Click to open the Branch screen for the site |
|
View Customer |
Click to open the Customer screen for the site |
|
View Site Group |
Click to open the Site Group screen for the site |
|
View Site Budget |
Click to open the Site Budget screen for the site |
|
Site Events |
Click to open the Events Search for the site |
|
Remove Mappings |
Click this button to remove any mappings that have been entered into the matrix/table. Even if items have been saved, if the user clicks on this button, it removes any values (whereas the refresh only reverts to the last saved state) |
|
Load Defaults |
Click this button to set the Hour Type Mappings using the default values within Tip: These Load Defaults are set in the Default Hour Types, located at: Admin | Finance | Hour Types (Post Pay group) |