Setup: Sites - Contract Times - Introduction
The following video demonstrating how to manually set up Contract Times and how to assign employees to them.
How to get there: Set Up | Sites | Contract Times Tab
This is used to store the Contracted Service Delivery requirements for the Site. The information is used for many
different reasons:
-
A baseline for budget compliance and comparison reporting
-
Automatic creation of Contracted Duties in Timegate Web for Employees to perform. This tracked using Timegate Web Time and Attendance (T&A) Devices
-
Formulation of Employee Work Patterns that are used to pay Absence
When a contract has been won, a breakdown of how the contract is to be serviced is normally broken down and documented in a mobilisation document. This is shared with many parties in the business for review.
The Operations Team would then take this information and formulate how the services are to be delivered. This sometime comes from the Incumbent Supplier as a starting point or from the Mobilisation Document proposed and agreed as part of the tender. This may consist of single or multiple shift patterns of different teams of Employees with different skills. For example:
-
1 x Cleaner Monday to Friday 0600-0900
-
24/7 Security Guard on three-week rolling twelve-hour shift pattern
This requirement can be either calculated then entered manually, or populated using the Contract Wizard from a library of Shift Patterns already defined in the system.
The key areas for this are shown and detailed below.
Screen Layout and Fields
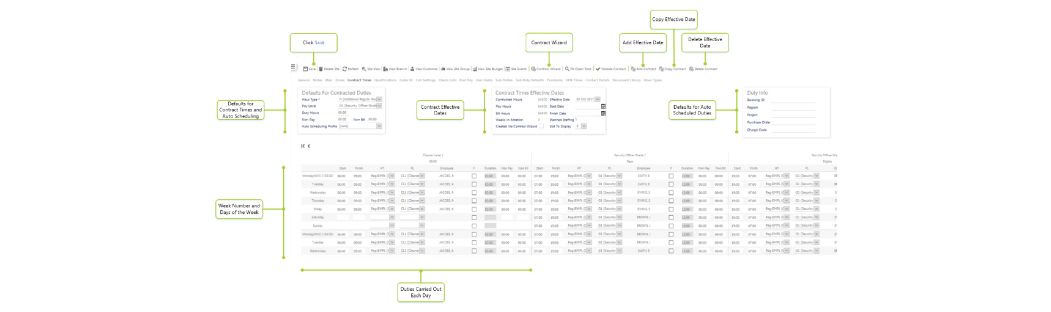
The screen is split into several sections that are all controlled by the Timegate Web Security Function Role assigned to the user. These sections are detailed within this document.
Screen Actions
|
Save |
Click to Save Site changes |
|
Delete Site |
Click to delete the Site from the system. A confirmation pop-up will be shown confirming the deletion which will remove all duties for the Site from the system |
|
Refresh |
Click to revert to the unsaved state |
|
Site View |
Opens the Site View screen for the Site |
|
View Branch |
Opens the Branch screen for the Site |
|
View Customer |
Opens the Customer screen for the Site |
|
View Site Group |
Opens the Site Group screen for the Site |
|
View Site Budget |
Opens the Site Budget screen for the Site |
|
Site Events |
Opens the Events Search for the Site |
|
Contract Wizard |
Pop-up window allowing the Contract to be setup using a Wizard using predefined Shift Patterns. Very useful where a Site has multiple weeks in rotation patterns within the |
|
Fill open post |
Function that will fill any open posts that exists in the Schedule that has now been allocated with an Employee within the Contract Times |
|
Validate Contract |
Function to identify where an Employee is already assigned to another Site within the current selected Effective Date |
|
Add Contract |
Adds a new blank Effective Date for the contract to be manually added |
|
Copy Contract |
Copied the existing Effective Date to a new Effective Date to manually modify |
|
Delete Contract |
Delete the current selected Effective Date |
|
|< |
Go to First Slot |
|
>| |
Go to Last Slot |
|
< and > |
Go to Previous/Next Page of Slots |