Setup: Sites - Call Settings
This is used define the settings of how the Site is to be operated for both T&A and Arbitration as well as notifications when something does not go to plan. see Set Up | Sites | Call Settings Tab and Monitor | Calls for more information.
The following video reviews call settings and the various configurations that are available for use.
How to get there: Set Up | Site card | Call Settings Tab
Screen Layout and Fields
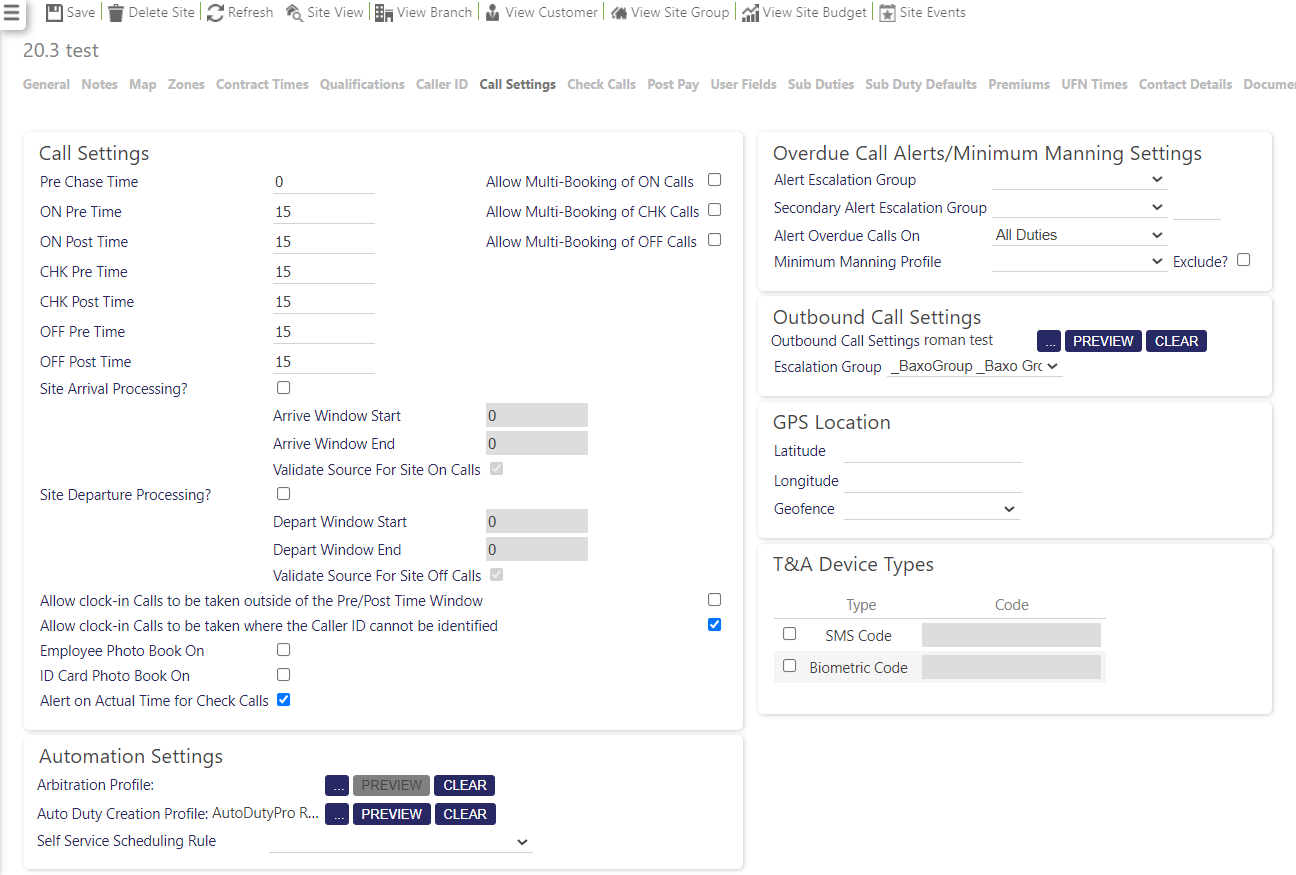
Screen Actions
|
Save |
Select to save site changes |
|
Delete Site |
Select to delete the site from the system. A confirmation pop-up will be shown confirming the deletion which will remove all duties for the Site from the system |
|
Refresh |
Select to revert to the unsaved state |
|
Site View |
Select to open the Site View screen for the site |
|
View Branch |
Select to open the Branch screen for the site |
|
View Customer |
Select to open the Customer screen for the site |
|
View Site Group |
Select to open the Site Group screen for the site |
|
View Site Budget |
Select to open the Site Budget screen for the site |
|
Site Events |
Select to open the Events Search for the site |
Call Settings
This section is used to tell the system the allowable time windows that an Employee can make a T&A call for Arrival, Book On, Health and Safety Check Calls, Book Off or Departures.
Where an employee makes a call outside of these windows, an alert may be sent to the Call Monitor Screen and to an email or SMS recipient.
Normally, a simplistic T&A process of a Book On, Check Call and a Book Off is required. However for Events based scheduling, employees may attend a muster point on Arrival and Departure to collect and return any uniform or equipment required for their shift.
Screen Layout and Fields
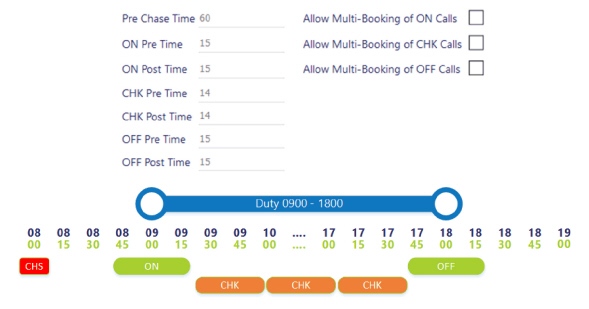
|
Pre Chase Time |
Number of minutes prior to the Duty Start that a Chase Call is created on the Call Monitor to chase the employee that they are to attend site. Any duties that are due to book on to that site card will then show the call in Call Monitor in turquoise. The controller can then "Take" this pre-chase call. Taking the call won't actually book the duty on, it will simply flag the fact that the employee has been chased and contacted to confirm that they will be attending the site at the correct time. |
|
ON Pre Time |
Number of minutes prior to the Duty Start that the employee can book on to the duty |
|
Allow Multi-Booking of ON Calls |
When selected, this option allows one employee to book on for all employees who have duties on that site at the same start time. be aware that if someone does not turn up for their duty with this option selected, they will still be recorded as booked on. As a result, a change will need to be manually made to Timegate Web to reflect their absence. |
|
Allow Multi-Booking of CHK Calls |
When selected, this option allows one employee to take a check call for all employees who have check calls on that site at the same start time |
|
Allow Multi-Booking of Off Calls |
When selected, this option allows one employee to book off all employees who have duties on that site at the same booking off time. note that if someone on a site leaves early from their duty when this option is selected, the change to the system will need to be manually recorded |
|
ON Post Time |
Number of minutes after the Duty Start that the employee can book on to the duty |
|
CHK Pre Time |
Number of minutes prior to the Duty Check Call that the employee can book make a health and safety check call |
|
CHK Post Time |
Number of minutes after the Duty Check Call that the employee can book make a health and safety check call |
|
OFF Pre Time |
Number of minutes prior to the Duty Finish that the employee can book off a the duty |
|
OFF Post Time |
Number of minutes after the Duty Finish that the employee can book off a the duty |
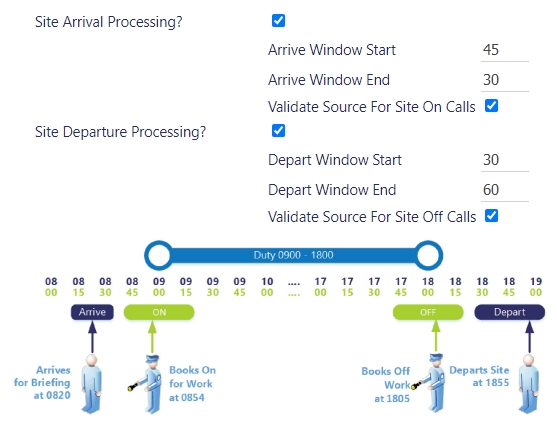
|
Site Arrival/ Departure Processing |
The Site Arrival and Departure Processing part of the screen is incredibly flexible, enabling you to control:
The values in the Arrive Window Start, Arrive Window End, Depart Window Start and Depart Window End when enabled by selecting the appropriate Site Processing - Arrival and/or Departure govern the duration of the windows within which the additional SITE ON and SITE OFF calls should take place. In the example above, the employee has a duty that operates from 0900 - 1800. The employee must arrive on site ready for a briefing at 0820. They are then required to make a SITE ON Call between 45 minutes (Arrive Window Start) and 30 minutes (Arrive Window End) before their duty starts i.e. between 0815 (which is 45 minutes before the start of the duty) and 0830 (30 minutes before the start of their duty). Having made their SITE ON Call, between 0845 and 0915 they must make their BOOK ON Call. This window is 15 minutes either side of the start of their duty (as previously set up in the ON Pre Window and ON Post Window). At the end of their duty (1800), there is an OFF Pre Window and OFF Post Window of 15 minutes each, therefore, at any time between 1745 and 1815 the employee can make their BOOK OFF call. Having successfully booked off, the employee now must make their SITE OFF call. The window for this is between 30 minutes and 60 minutes after their duty is due to end (1800) - thus making the window 1830 - 1900. The 30 minutes is defined in the Depart Window Start. The 60 minutes is defined in the Depart Window End. consider the following ways in which Timegate Web works, when enabling Site Arrival and/or Departure Processing:
|
|
Site Arrival Processing? |
Select to enable Site Arrival processing i.e. to enable the need for employees to make an "en-Route" type call prior to their BOOK ON call. Selecting this enables data entry into the Arrive Window Start, Arrive Window End and Validate Source For Site On Calls values. |
|
Arrive Window Start |
Number of minutes prior to the Duty Start time that the employee can make the earliest Arrival ON Call |
|
Arrive Window End |
Number of minutes prior to the Duty Start time that the employee can make the latest Arrival ON Call |
|
Validate Source For Site On Calls |
If CallerID and/or Geofencing checks have been enabled for the site, select this option to validate SITE ON calls. Validation will only take place against the source telephone number of the telephone call where CallerID recognition is configured. The geographic source of the device making the SITE ON call will only be checked if the Geofence GPS location has been configured for the site. When not selected, calls from any Caller ID and any geographic location will be accepted for making SITE ON Calls. |
|
Site Departure Processing? |
Select to enable Site Departure processing i.e. to enable the need for employees to make a"leaving site" type call after their BOOK OFF call. Selecting this enables data entry into the Depart Window Start, Depart Window End and Validate Source For Site Off Calls values. |
|
Depart Window Start |
Number of minutes after the Duty Finish time that the employee can make the earliest Departure OFF Call |
|
Depart Window End |
Number of minutes after the Duty Finish time that the employee can make the latest Departure OFF Call |
|
Validate Source For Site Off Calls |
If CallerID and/or Geofencing checks have been enabled for the site, select this option to validate SITE OFF calls. Validation will only take place against the source telephone number of the telephone call where CallerID recognition is configured. The geographic source of the device making the SITE OFF call will only be checked if the Geofence GPS location has been configured for the site. When not selected, calls from any Caller ID and any geographic location will be accepted for making SITE OFF Calls. |
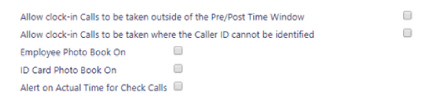
Allow clock-in Calls to be taken outside of the Pre/Post | Select to tell the system to allow the employee to make calls outside the designated time windows but to still alert if they are outside the window |
Allow clock-in Calls to be taken where the Caller ID cannot | Select to allow calls to be taken where the employee calls from a telephone number that is not defined within the Caller ID Tab. see Set Up | Site card | Caller ID for more information |
Employee Photo | Select to request that an employee uses a photograph to help in their clocking on, ensuring that they are whom they say they are |
ID Card Photo | Select to request that an employee takes a photograph of their employee card when they clock on, ensuring that they are whom they say they are |
Alert on Actual Time for Check Calls | Select to enable that check call alerts in the Employee App are displayed at the Duty Check Call due time rather than the Pre-Check Call Time (defined in CHK Pre Time)
For example, if Duty check call is set for 10:00, and the CHK Pre Time is 14 minutes, by default, the alert would show in the Employee App at 09:46.
With this option enabled, the alert will be displayed in the Employee App at the actual time for the check call (i.e. the Duty check call time) which is 10:00. Note: Employee App alerts are displayed at the top of the Employee App in a notification banner - the alert cannot be seen outside of the Employee App. NOTE 2: This setting has no impact on the Duty Calls page within the Employee App. The Duty Calls page shows you when your next check call is available to make along with a count down timer. The times displayed are of the check call, not the alert time for the check call i.e. if Duty check call is set for 10:00, and the CHK Pre Time is 14 minutes, then the Check Calls time in the Duty Calls App page will show 10:00 regardless of this setting being enabled or disabled. |
Arbitration Settings
This section is used to tell the system the allowable time windows that an Employee has deemed to have worked the acceptable times and hours for their duty based on their T&A activity. If it is deemed that the employee did not do this successfully, the duty will be put into an Arbitration state for the user to decide what to pay the employee and bill the client for the duty. Arbitration profile are setup within the system and applied to each site. see Admin | General | Arbitration Profiles for more information.
Screen Layout and Fields

Arbitration Profile | Displays the current Arbitration Profile for the site |
[...] | Displays a pop-up window that will allow the selection of an Arbitration Profile 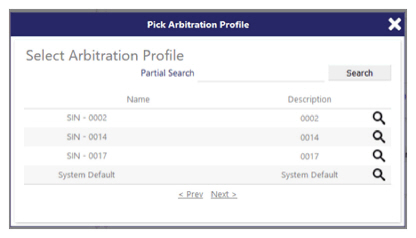 A Magnifying Glass Icon is available to Preview the profile settings within a pop-up window (see Preview button below). Click on a row to select the profile required which will close the window and show the selected Arbitration Profile in the main screen |
Preview | Clicking the Preview button will show a pop-up window with the Profile Settings 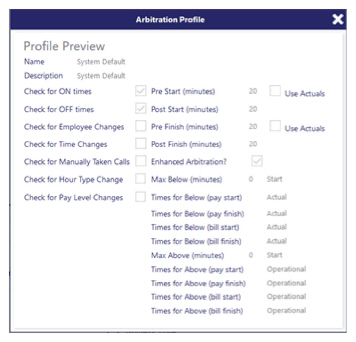 |
Clear | Will clear out the current Arbitration Profile for the site |
Clock-In - Auto Duty Creation Settings
This section is used to tell the system whether the Site will allow duties to be created through Book On where a duty does not exist for the Employee. The Employee must be marked for Auto Duty Creation for the processing to happen.
Auto Duty profiles are setup within the system and applied to each site.
see Admin | General | Auto Duty Creation Profiles for more information.
Screen Layout and Fields
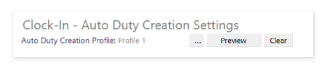
Auto Duty Creation Profile | Displays the current Auto Duty Creation Profile for the site |
[...] | Displays a pop-up window that will allow the selection of an Auto Duty Creation Profile A Magnifying Glass Icon is available to Preview the profile settings within a pop-up window (see Preview Button below). Click on a row to select the profile required which will close the window and show the selected Auto Duty Creation Profile in the main screen |
Preview | Clicking the Preview button will show a pop-up window with the Profile Settings 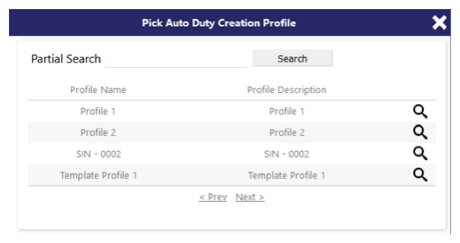 |
Clear | Will clear out the current Auto Duty Creation Profile for the site |
Overdue Call Alerts/Minimum Manning Settings
This section is used to tell the system how to alert when an Employee has not made a T&A call or where a site is below the Minimum Manning Levels to service the site effectively.
When triggered, an email or SMS will be sent to a distribution group as defined within the Escalation Group(s) assigned. An alert will not be sent if an Escalation Group is not set.
see Admin | General | Escalation Groups for more information.
Screen Layout and Fields
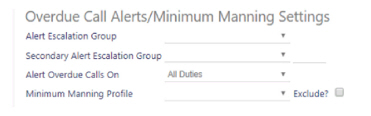
Alert Escalation Group | A drop-down selection of the Escalation Group to receive alerts for missed calls see Admin | General | Escalation Groups for more information |
Secondary Alert Escalation Group | A drop-down selection for a secondary Escalation Group to receive alerts for missed calls see Admin | General | Escalation Groups for more information |
Alert Overdue Calls On | Select your choice of alerts from this dropdown. To give customers more flexibility in how they are alerted, a new setting (Alert Overdue Calls On) has been added onto the Call Settings tab in Site card maintenance, within the Overdue call alerts/minimum manning settings panel. By default this is set to All Duties. It can be changed to Filled duties only or Open posts only. Overdue call alerts will then be created accordingly |
Minimum Manning Profile | A drop-down selection of the Minimum Manning Profile for the Site. This tells the system the minimum number of employees required on site to effectively service the contractual requirements see Admin | General | Minimum Manning Profiles for more information |
Exclude | Exclude the Site from Profiles defined higher up the Hierarchy |
Outbound Call Settings
This section is used to tell the system how to call out to a Site or an Employee working on the Site to confirm that they are on Duty. This is useful where there may be instances where the employee leaves their post without permission.
see Admin | General | Outgoing Call Settings Profiles for more information.
Screen Layout and Fields
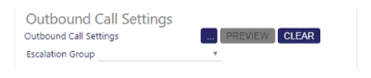
Outgoing Call Settings | Displays the current Outgoing Call Settings Profile for the Site |
[...] | Displays a pop-up window that will allow the selection of an Outgoing Call Settings Profile 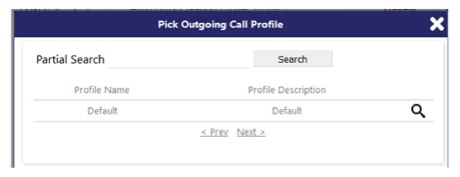 A Magnifying Glass Icon is available to preview the profile settings within a pop-up window (see Preview Button below). Click on a row to select the profile required which will close the window and show the selected Outgoing Call Settings Profile in the main screen |
Preview | Select to show a pop-up window with the Profile Settings 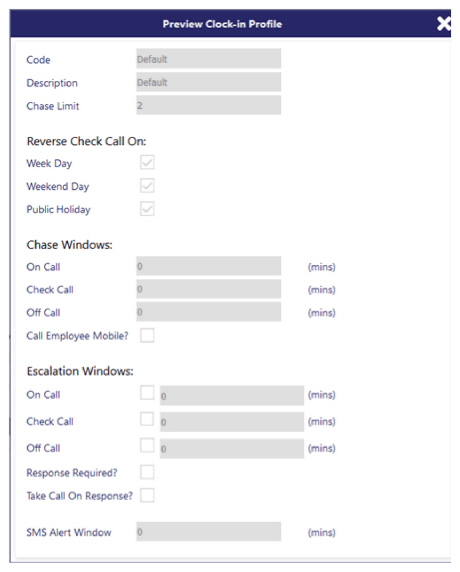 |
Clear | Clear the current Outgoing Call Settings Profile for the Site |
GPS Location
From the GPS Location part of this page, set up the GPS coordinates along with a Geofence. This is used with Clock-in.com to control geographically where Employees can clock in and out of their shifts with a mobile phone.
see Setup | Sites Groups | Call Settings Tab for further information about setting up call settings at a Site Group level.
Screen Layout and Fields
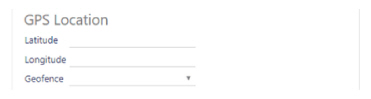
Latitude | Enter the unique latitude for the Site in this text box. Latitudes range from -90 to 90. for example 52.487875 |
Longitude | Enter the unique longitude for the Site. Longitudes range from -180 to 180 in this text box. for example -2.114722 |
Geofence | The virtual geographic boundary, expressed as a radius in meters set up around the site’s latitude and longitude coordinates, from within which an employee can use their mobile phone to clock in/out at the start/end of their shift for example Medium (+/- 200 m) |
T&A Device Types
In this part of the screen, the user can configure the T&A devices that are being used to access the system
Screen Layout and Fields
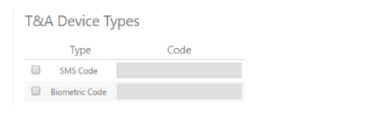
Type | Description of the device - be that SMS or Biometric. Select if the code is needed in the system (i.e. if the devices are being used) |
Code | The code for the specific device |