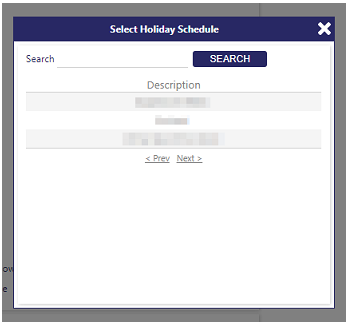Setup: Site Groups - General
How to get there: Set Up | Site Groups | General
Site Groups group one or more sites with the same post pay, hour type mappings and bank holiday rules. Whilst geographical and other reasons might be relevant to a Timegate Web customer when setting up the system for the first time, it is crucial that Site Groups share contractual terms. A Site Group could be considered to be an invoicing address. When a Site Group is created it must be allocated to a Customer and a Branch
Searching for Site Groups
Site Groups can be accessed by clicking on the i from the list provided on the left-hand side of the screen. Alternatively, search for Site Groups, by either:
-
Entering a search criteria in the Search bar and by clicking the Go button
-
Scrolling through the Site Groups using the < Prev and Next > buttons
The search box is shown in the screenshot below:
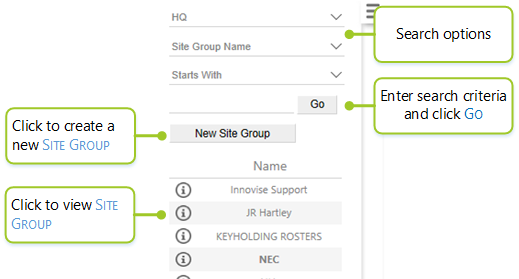
The first page that loads for a Site Group page is the General Tab. The general details including contact details of the Site Group that is being set up can be configured from within this tab.
Site Groups - Main Features
Screen Layout and Fields - Site Groups General Tab
The next screen shot shows the General Tab along with all of the fields within it:
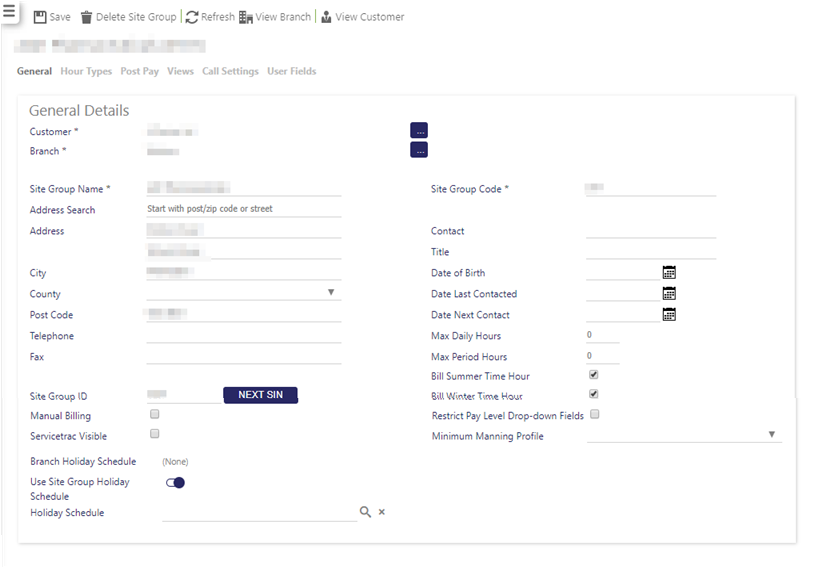
| Customer |
This is the name of the Customer that the Site Group is associated with. Select the name from those Customer’s that have already been created. They will be shown on a separate screen after the Customer field has been clicked upon |
| Branch |
This is the name of the Branch that the Site Group is associated with. Select the name from the Branch/those Branches that have already been created. They will be shown on a separate screen after the Branch field has been clicked upon |
| Site Group Name |
A unique name for the Site Group |
|
Site Group Code |
A unique code to identify the Site Group |
| Address Search |
If enabled, start to enter a Post code to find the associated address (requires separate licensing) |
| Address | The address of the Site Group (two lines are provided here) |
| City |
City where the Site Group is located |
| County | County where the Site Group is located - select this from the drop-down list |
|
Postcode |
Postcode of the Site Group |
|
Telephone |
Telephone number of the Site Group. If Click-To-Call has been enabled, the telephone icon will appear next to the Telephone number. Select to launch the dialler and caller the number |
|
Fax |
Fax machine number of the Site Group |
|
Site Group ID (and Next SIN) |
This is where the Site Identification Number (SIN) is added. If booking on and off the duty using Clock-in.com this number is essential. A user can click on the Next SIN button to generate a new one |
|
Manual Billing |
Check box to enable manual billing (only enable if using the Timegate Web Finance Module) |
|
ServiceTrac Visible |
This check box is used for exporting records into Servicetrac. When the box is ticked, it means that Site Group will be imported into Servicetrac |
|
Branch Holiday Schedule |
If a Branch Holiday Schedule has been configured (in Set Up | Branch) the name of the schedule will be shown here |
|
Use Site Group Holiday Schedule |
Select to ensure that a Site Group level Holiday Schedule is active instead of those being used at a branch level |
|
Holiday Schedule |
Select to choose an appropriate Holiday Schedule for the Site Group. Holiday Schedules are set up under General | Settings | Holiday Schedules. Select the magnifying glass to launch the following window from which you can select the profile of choice as shown:
|
|
Date of Birth |
Date of Birth of the contact |
|
Date Last Contacted |
The date that the Customer was last contacted |
|
Date Next Contact |
The date the Customer is due to be next contacted |
|
Max Daily Hours |
This is the maximum number of hours that can be worked, in any one day, by any Employee, on any Site within the Site Group, before a warning message is generated in Scheduling. It is used by the “Max daily hours” duty check, to warn when the Site Group's daily hours are exceeded |
|
Max Period Hours |
This is the maximum number of hours that can be worked in any one week by any Employee, on any Site within the Site Group, before a warning message is generated in Scheduling. It is used by the “Max weekly hours” duty check, to warn when the Site Group's weekly hours are exceeded |
|
Bill Summer Time Hour |
This check box is used to determine whether the customer is billed for the hour that is not worked when an employee works a duty spanning the start of Summer Time. It should be ticked to bill the hour that is not worked |
|
Bill Winter Time Hour |
This check box is used to determine whether the customer is billed for the extra hour that is worked when an employee works a duty spanning the start of Winter Time. It should be ticked to bill the hour that is worked |
|
Restrict Pay Level Drop-down Fields |
This check box is used to “Restrict the pay level drop-down fields” available to users if ticked (for example in Duty Edit). If this security item is ticked, then the only pay levels that the user can see are ones that have a rate entered against them, against the Site Group post pay screen. This stops users applying pay levels to duties that do not pay a rate |
|
Minimum Manning Profile |
Drop-down list that enables the “Minimum Manning Profile” (formerly known as the “Flexible Shift Profile”) to be assigned to the Site Group. be aware that when a site has a Minimum Manning Profile assigned to it, alerting takes place if the site does not have the required number of employees by the set time. This is conditional on the Exclude from flexible shift on the site not being selected. If there is also an Auto Duty Creation profile on the site, site group or branch then the employee will be prevented from auto creating a duty when they book on outside of the window from the start to the threshold time. This is disabled when the Exclude from flexible shift on the site is selected. |
Screen Actions
|
Save |
Click this button to save a Site Group |
|
Delete Site Group |
Click this button to delete a Site Group |
|
Refresh |
Click on this button to revert to the unsaved state |
|
View Branch |
Click on this button to open the Branch screen for this Site Group |
|
View Customer |
Click on this button to open the Customer screen for this Site Group |