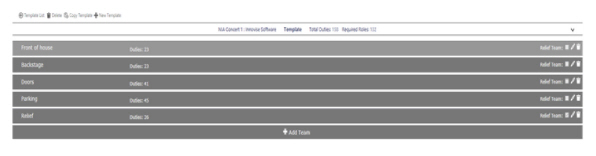Setup: CSV Created Event Templates
If the user would prefer not to set up an Event Template within the system directly, they can create it using a CSV file. This section of the guide details the steps involved in:
-
Downloading a CSV template
-
Editing the CSV template
-
Uploading the CSV template to create the Event, Teams and Roles
Downloading a CSV file to create the Event, Teams and Roles
How to get there: Set Up | Event Templates
To download a blank CSV layout file to complete with Event details, click on the Download button as shown:
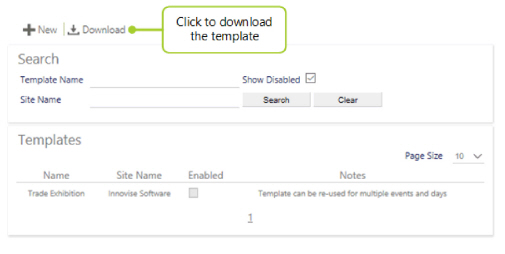
The EventTemplate.csv will then be downloaded to an area of the user’s choice which should be selected from the following screen:

Editing a CSV file to create the Event, Teams and Roles
Once, downloaded and opened (using text editing software such as Notepad or alternatively a spreadsheet such as Excel), the file looks like the one shown below:

The fields within the CSV file are as follows:
|
Team Name |
Name of the individual team |
|
Relief Team |
If this team is a relief team, complete this field as TRUE, otherwise put it as FALSE |
|
Role Name |
Role Name - the name of the role. Ensure that this name is unique, not just to the team, but across the whole Event, otherwise the template will not work correctly. For example you cannot have a role called Manager in both Front of House and Backstage. They need unique names for example Front of House - Manager, Back Stage - Manager |
|
Post Count |
Number of people needed for the Role |
|
Pay Level Code |
Pay code associated with the Role (from the list that have been customised for the organisation) |
|
Hour Type Code |
Hour type associated with the Role (from the list that have been customised for the organisation) |
|
Start Time |
Start time of the role, on the day of the Event (24 hour clock, in the format HH:mm for example 09:30) |
|
End Time |
End time of the role, on the day of the Event (24 hour clock, in the format HH:mm for example 18:45) |
|
Unpaid Meal Break |
Duration (24 hour clock, in the format HH:mm for example 00:30 for a 30 minute break) |
|
Unbilled Meal Break |
Duration (24 hour clock, in the format HH:mm for example 00:30 for a 30 minute break) |
|
Qualification Code |
A list of the Qualification Codes with a semi-colon (;) in between each |
|
Employee PINs |
A list of the Employee PINs who will fill the Roles |
|
Notes |
Any other notes you may wish to record against the Team and it’s Roles for the Event |
Complete the CSV file with values of your choice and then save it with a suitable file name in CSV format (Comma Separated Values). An example of a completed CSV file ready for importing back into Timegate Web is shown below:
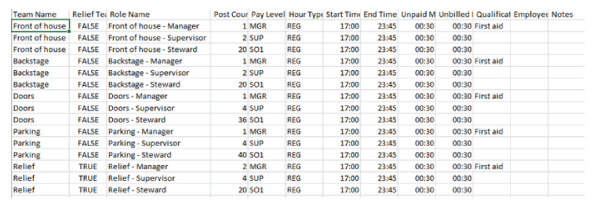
Uploading a CSV file to create the Event, Teams and Roles
How to get there: Set Up | Event Templates | New Event Template
Once the CSV is created and saved, it needs to be imported into the system to set up the Event Template. Create a new Event using the New Event Template:
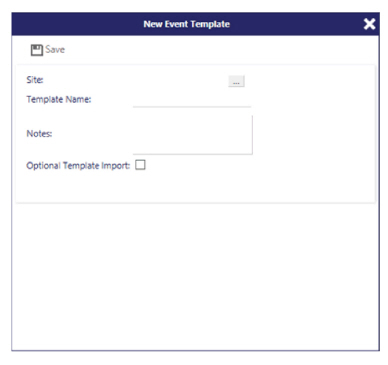
After entering the Site, Template Name and any notes (see the Creating a New Event Template section of this guide for further information about doing this) click on the optional template import check box and then click to browse for the file to import as shown:
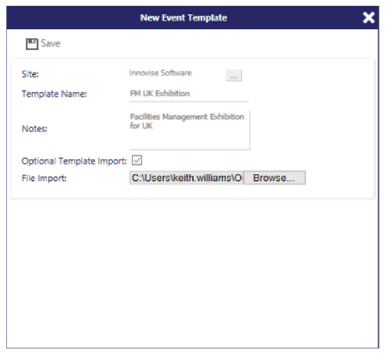
An unsuccessful import will result in the error message “The import document has errors refer to template” being displayed in the New Event Template dialog box:
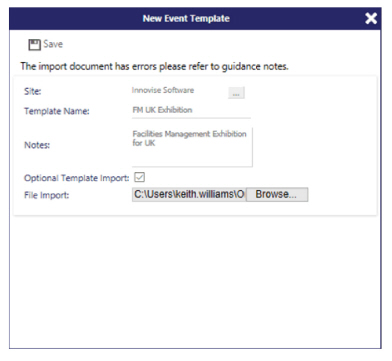
A successful import will result in the template being created and displayed on the screen as shown: