Setup: Employees - Shift patterns
How to get there: Set Up | Employees | Shift Pattern Tab
This is used to calculate a Work Pattern for an Employee based upon the type of Shift Pattern that the Employee works. The Work Pattern is used within the Yearly Diary to show when an Employee is on a Work or Rest Day, but more importantly, is used to calculate when and what is paid when the Employee has Paid Absence.
A Shift Pattern may be:
-
Derived from the Site Card Contract Times that the Employee has been assigned to
-
Defined here on the Shift Pattern Tab if the Employee does not work for fixed Sites, but works on a regular pattern.
see Admin | General | Shift Pattern and Plan | Yearly Diary for more information.
The key areas for this are shown and detailed below.
Screen Layout and Fields
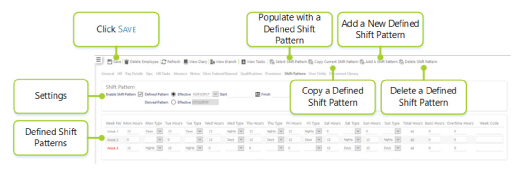
The screen is split into several sections that are all controlled by the system’s Security Function Role assigned to the user.
These sections are detailed within this document.
Screen Actions
|
Save |
Save Employee changes |
|
Delete Employee |
Delete the Employee from the system. Note: If the Employee is a leaver, then do not Delete the Employee. Instead, set their Date Left on the HR Tab |
|
Refresh |
Revert to the unsaved state |
|
View Diary |
View Employee Monthly Diary screen |
|
View Branch |
View Branch information screen |
|
View Tasks |
View Employee Help Desk Tasks screen |
|
Select Shift Pattern |
Select an existing Shift Pattern to pre-fill into a Defined Shift Pattern below |
|
Copy Current |
Copy the Current Defined Shift Pattern to a new Effective Date |
|
Add A Shift Pattern |
Add a New Defined Effective Date and Shift Pattern Weeks in Rotation |
|
Delete Shift Pattern |
Delete the selected Defined Shift Pattern |
Enabling Shift Patterns
Employee Shift Patterns are enabled by selecting the Enable Box at the top of the screen. Employees can either be set to be on a Derived or Defined Shift Pattern and these are detailed separately below.
Screen Layout and Fields
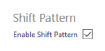
|
Enable Shift Pattern |
Selecting will tell the system to calculate Work Patterns from the Effective Date for the Employee so that they can be viewed on the Employee Yearly Diary and used within the calculation of Paid Absence. De-Selecting will remove all Work Patterns from the Effective Date for the Employee. This will affect the paying of Paid Absence Diary Events for the Employee. |
Derived Shift Patterns
Derived Shift Patterns are where the system will scan all of the Active Sites and formulate a Work Pattern where the Employee is assigned in the Site Card Contracted Time Tab.
Any changes to the following area will force a rebuild of the Employee Work Patterns from the respective Effective Date
Updating of an existing Site Card Effective Date with the change rather than creating a new Effective Date
Changing ancillary information on a Site Card Contract Times or Contract Wizard such as Shift Times, Hours Types, Pay Levels or Meal Breaks
Removing a Site Cards Effective Date or setting an Effective Date to be In Active in the Contract Wizard
Removed an Effective Date on the Employee’s Shift Pattern Tab
Removing an Employee on a Site Card Contract Times Tab or an Active Contract Wizard Effective Date
Changing a Site Card Contract Wizard Effective Date from being Active to In-Active or vice-versa
Setting an Employee to be a leaver in Timegate Web
Pressing the Rebuild Patterns Icon in the Desktop Client Yearly Diary
see Set Up | Sites | Contracted Times for more information.
Screen Layout and Fields

|
Derived Pattern |
Select to set that the Employee is on a Derived Pattern |
|
Effective Date |
The date that Employee moved to a Derived Pattern. A date selector is available. The date selected must be on the start day of week defined on the Employees Branch or in the System Settings. see Set Up | Branches | Rate Gen Settings Tab or Admin | System | Rate Generation for more information. |
Defined Shift Patterns
Defined Shift Patterns are where the Employee is not allocated to a specific Site, but the days that the work are standard, or in the example of relief staff, they work any day of the week.
Setting up a pattern is carried out in two steps
-
Create a new Effective Date for the pattern with the weeks in rotation that the Employee would work
-
Update the created pattern to reflect the days and hours that an Employee would work, or select an existing Shift Pattern for use on the Employee
see Admin | General | Shift Patterns for more information.
Screen Layout and Fields
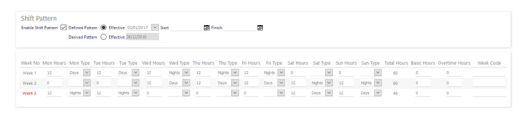
|
Defined Pattern |
Select to set that the Employee is on a Defined Pattern |
|
Effective Date |
Defaults to the Current Effective Date but a drop-down selection is available of all Effective Dates. If an Effective Date does not exist, see Creating an Effective Date below |
Creating an Effective Date
To create a new Defined Effective Date, select the Add A Shift Pattern button at the top of the screen. pop-up
will show:
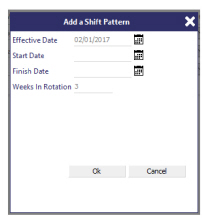
|
Effective Date |
The date that Employee moved to a Defined Pattern. A date selector is available. The date selected can be on any day of the week |
|
Start Date |
The date that the Employee will start work. If a Start Date and Finish Date is not entered, then the system will assume that all dates from the Effective Date will be valid |
|
Finish Date |
The date that the Employee will finish work. If a Start Date and Finish Date is not entered, then the system will assume that all dates from the Effective Date will be valid |
|
Weeks In Rotation |
The number of week in rotation that the Employee works. If the Employee works the same days and hours per week, then set this to 1 |
|
OK |
Selecting will create the Shift Pattern |
|
Cancel |
Selecting will not create the Shift Pattern |
Manually Updating a Shift Pattern
The lower part of the screen will show a blank Shift Pattern ready to be updated.

Each row represents the week number and Week 1 Day 1 will be the same as the Effective Date.
A number of Hours and a Day Type can be assigned to each day in the pattern. The Day Type will indicate a Work Day or a Rest Day. Where a Day Type is not set, the system will assume the day is a Rest Day. see Admin | General | General Maintenance | Day Types for more information. Once the pattern has been updated, press the Save button.
Importing a Defined Pattern into a Blank Pattern
A number of standard Shift Patterns can be setup and imported into a blank pattern. To do this, select the Select Shift Pattern button. A pop-up will appear:
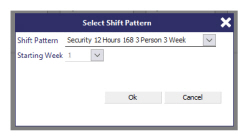
|
Shift Pattern |
A drop-down list is available of all of the existing patterns available that match the number of weeks in rotation specified |
|
Starting Week |
The week of the Defined Pattern that you wish to set as week 1 on the blank pattern. So if the pattern being imported was a 3 week in rotation, but the Employee is on week 2 of that pattern on the Effective Date, then the Starting Week would be set to 2 |
|
OK |
Selecting will import the Shift Pattern |
|
Cancel |
Selecting will not import the Shift Pattern |

The blank pattern will now be replaced with the imported one. This can still be updated manually if required.
Once the pattern has been updated, press the Save button.
Copying a Shift Pattern to a New Effective Date
There are times where the existing pattern for the Employee will change. In this instance, the existing Effective Date should be copied to a new Effective Date. To do this, select the current Effective Date from the drop-down list at the top of the screen then select the Copy Current Shift Pattern button. A pop-up window will be shown:
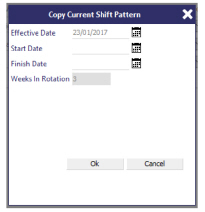
|
Effective Date |
The new date that Employee will move to the new pattern. A date selector is available. The date selected can be on any day of the week |
|
Start Date |
The date that the Employee will start work. If a Start Date and Finish Date is not entered, then the system will assume that all dates from the Effective Date will be valid |
|
Finish Date |
The date that the Employee will finish work. If a Start Date and Finish Date is not entered, then the system will assume that all dates from the Effective Date will be valid |
|
Weeks In Rotation |
The number of week in rotation of the current pattern. This is for information only |
|
OK |
Selecting will copy the Shift Pattern |
|
Cancel |
Selecting will not copy the Shift Pattern |
When copied, the new Effective Date will be defaulted at the top of the screen ready for the pattern updated to be made.
Once the pattern has been updated, press the Save button.