Setup: Employees - Qualifications
The following webinar video shows you how to add employee qualifications, apply the qualifications to employees and sites, how they can be used in your duty checks, and how to manage expired qualifications.
How to get there: Set Up | Employees | Qualifications Tab
This is where a qualification can be assigned, suspended, reinstated for an employee. It is also where qualification history can be viewed from.
A qualification could be for:
-
Information purposes only such as higher education achievements
-
Right to work in this country that are used to ensure that the Employee is not working once the RTW has expired
-
Professional reasons such as Licenses, Skills and Courses attended
A site may also have qualifications assigned. When an employee is assigned to a duty for one of these sites a qualification Duty Check will be carried out. This is important where a site may require that an Employee has certain qualifications to work.
see Admin | System | Duty Checks and Admin | General | General Maintenance | Qualifications and Set Up | Sites | Qualifications for more information.
The key areas for this are shown and detailed below.
Screen Layout and Fields
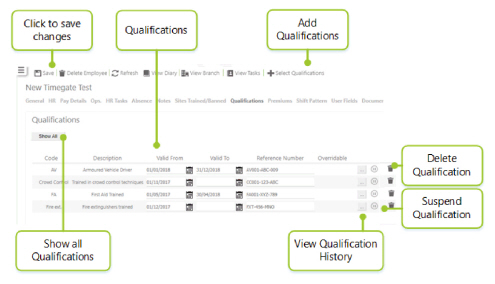
|
Code |
Qualification Code |
|
Description |
Qualification Description |
|
Valid From |
Date the qualification is Valid From. A date selector is available. A date must be entered into this field. Note: The Valid From date is mandatory for new qualifications. This will be enforced for existing qualifications, when changes are made on the qualifications page. Note: When updating an existing qualification, the new Valid From date must be after the after the current Valid From date and the new Valid To date (if entered) must be after the new Valid From date |
|
Valid To |
Date the qualification is Valid To. A date selector is available. This is not a mandatory field. If a date is not selected, the system will assume the qualification is always valid from the Valid From date. When updating an existing qualification, the new Valid To date (if entered) must be after the new Valid From date. Note: To hide a qualification that is no longer being used (should you not wish to delete it), change the Valid To date of the qualification to a date in the past. This will result in the qualification being no longer valid for the employee, therefore, it will only be shown when the Show All button has been pressed (see below for more information) |
|
Reference Number |
A reference for the qualification |
|
Overridable |
Select if the qualification can be overwritten when the Duty Checks are performed |
Screen Actions
|
Save |
Save employee changes |
|
Delete Employee |
Delete the employee from the system. Note: If the employee is a leaver, then do not delete the Employee. Instead, set their date left on the HR tab |
|
Refresh |
Revert to the unsaved state |
|
View Diary |
View employee Monthly Diary screen |
|
View Branch |
View Branch information screen |
|
View Tasks |
View Employee Help Desk Tasks screen |
|
Select Qualifications |
Press to select a qualification will show a qualification selector where the qualifications can be selected using the Select Box the to left of the Qualification Name. 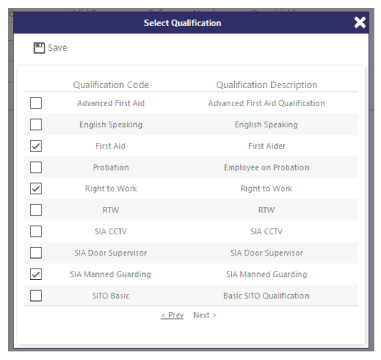
Pressing the Save button will then add the Qualifications to the List |
|
[...] |
When the [...] button is clicked, a History screen is shown which displays all the historical records related to that employee qualification. Qualification that have also been suspended are shown on screen. Records are displayed in ‘modified’ order i.e. the date/time that the original change was made. An updated or replacement qualification is assumed when the Valid From date is changed. Changes to the Valid To date or the Reference Number are optional fields. They do not create a new entry in the history table (these actions will still create new records in the system audit). An example History screen is shown below: 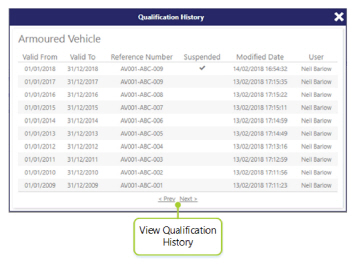
|
|
Play/Pause Button |
Suspend/Resume qualification - see the “Suspending a Qualification” and “Re-activating A Qualification” section below |
|
Delete Button |
When a qualification has been added, a delete button appears to the right of the Play/Pause Button. This button can be used to delete the qualification from the employees record. When saving, after deleting one or more qualifications, the historical records that relate to the qualification will also be deleted. After selecting delete, a Confirm Selection dialog box loads explaining that history for the qualification will be deleted. This is shown below: 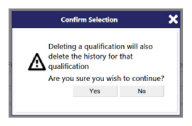
The user should confirm the deletion as appropriate by selecting Yes. To cancel the action, select No. Deleted qualifications will not cause existing duties requiring that qualification to be re-validated. |
|
Show All/Hide Inactive |
The Show All/Hide Inactive button enables inactive qualifications to be shown or hidden. Clicking on the Show All button will show all of the qualifications on the screen. Highlighted in orange the Valid To/Valid From date that is causing the qualification will be shown. Once pressed, the button caption will change to Hide Inactive. An example screen shot of inactive items being shown is as follows: 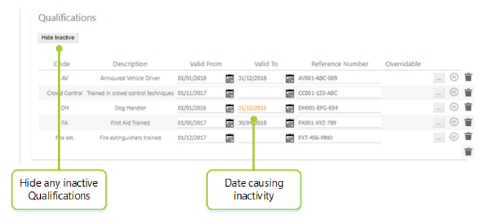
Clicking on the Hide Inactive button will revert to show just those qualifications that have dates that span the current date/time. |
Suspending a Qualification
Suspending a qualification will prompt the user to remove the employee from duties requiring the qualification.
Once suspended, the employee will be prevented from being assigned to new duties that require the qualification.
The qualification suspend icon is only visible to users with access to the security item Allow employee qualifications to be suspended which is available under the parent item Qualifications.
A user can suspend a qualification by selecting the Pause button that appears at the end of each row of the employee’s qualification screen.
When the pause has been clicked the qualification is marked for suspension. It will not be suspended until the changes are saved. The button will change to a Pause button, indicating that the qualification can be reactivated.
In the screen shot below the two qualifications at the bottom of the list have been marked for suspension:
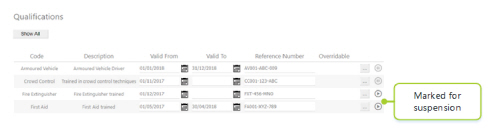
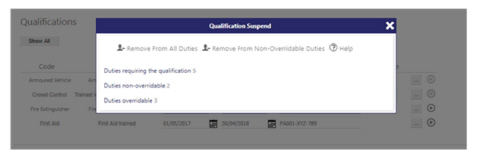
Note: When the page Save button is clicked, a check is made to see if there are any duties for which the employee is scheduled, where the suspended qualification is required. If duties are found, then a dialog box is shown detailing the number of duties and the split of which duties are Non-Overridable (mandatory) and which are Overridable (optional). If no duties are impacted, there is no further action to take.
In the example above, the employee was scheduled on to five duties on one site. The site optionally required the First Aid qualification (Allow Override) and two of the duties also required a Fire Extinguisher user qualification as Non-Overridable (Mandatory). Both of these qualifications were suspended.
There are three buttons available on the dialog box as detailed on the next page.
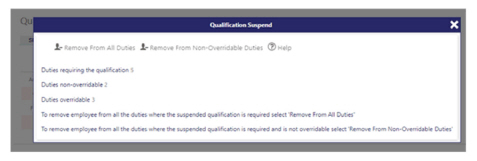
|
Help |
The Help button expands the dialog to show some additional information about the functionality of the buttons, as shown below |
|
Remove From All Duties |
The Remove From All Duties button will attempt to remove the employee from all duties whether or not the qualification is Overridable. A dialog box will be shown for the first duty: 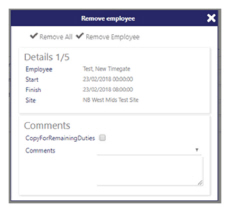
The employees can then be removed one-by-one, by selecting Remove Employee or all at once by selecting Remove All |
|
Remove From Non-Overridable Duties |
The Remove From Non-Overridable Duties button will attempt to remove the employee from all duties where the qualification is classed as Non-Overridable (mandatory). The remove Employee dialog box will be shown allowing the user to remove employees as before: 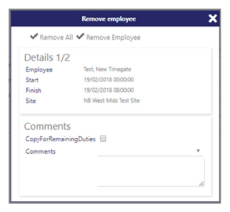
|
If the dialog box is cancelled, then the employees will not be removed from any remaining duties, but the qualification will remain suspended.
Implications of Suspending a Qualification
When a qualification has been suspended, the duty checks associated with the qualification will fail in the same way as if the qualification was not held or invalid. Thus, if the Duty Qualified duty check is enabled, then duties requiring a qualification that has been suspended will fail.
Similarly, if the Qualified duty check is enabled, then any duties on a site requiring a qualification which has been suspended will fail. If an employee holds an Employee Only qualification, which is suspended, then the employee will be unable to be assigned to any duty.
Re-activating a Qualification
A suspended qualification can be re-activated by clicking on the Play button. As with the suspend operation, a qualification will not be active again until the changes are saved.
A historical record of the periods when a qualification has been suspended are recorded in the qualification history. This information is accessible by clicking the […] button near the end of each row in the employee qualification page
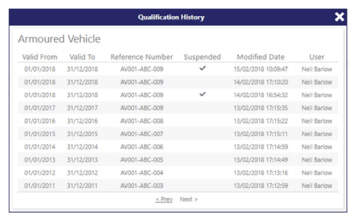
Note: This section of the guide discusses the concept of duties and qualifications that are Non-Overridable and Overridable.
A Non-Overridable qualification is one that is mandatory for the Site or Duty to which it is assigned. This means that if a Duty Check fails due to a Non-Overridable qualification check, then the error cannot be overridden and thus the operation is not permitted.
An Overridable qualification is optional for a Site or Duty. This means that if a Duty Check fails due to an Overridable qualification check, then the error can be accepted and the duty check will then pass.
A qualification can be made overridable at Site level by selecting Overridable in Site Maintenance. This will take precedence over the system level Allow Override setting in the duty check Qualified.
A qualification can be made Overridable at Duty level by selecting Allow Override at the system level duty
check – Duty Qualified.
Employee Only qualifications can be made overridable by selecting Overridable at the Employee Qualification level.