Setup: Business Units
How to get there: Set Up | Business Units
A Business Unit is an entity that represents a group of Branches. A company can have multiple divisions, each of which may have its own branding style. Business Units allow the user to create those logical divisions and then use them to apply different branding for the Employee Portal. Additionally, Business Units can also be used to create Audiences (which are filtered lists of Employees based on certain criteria). When using Branches, there is only a need for a single instance of the Employee Portal.
Screen Layout and Fields
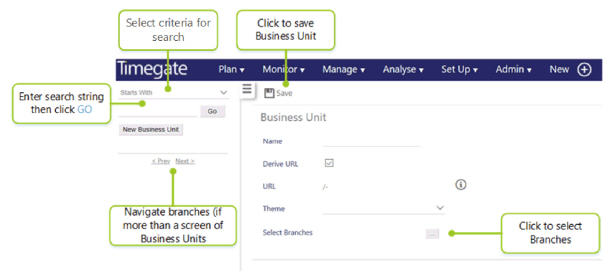
|
Starts with |
Select type of search from the drop-down list:
|
|
Search keywords field |
Enter the string to search upon |
|
Name |
Enter a name for the Business Unit for example “Company’s 1st Division!” |
|
Derive URL |
To configure this Business Unit against an Employee Portal URL the user has two options which can be set using this check box.
Derived URL ExampleIf a user has ticked Derive URL and the company’s Business Unit Name is “Company’s 1st Division!” “Company’s 1st Division!” is changed to “-Companys1stDivision” (spaces are removed as are any special characters and a hyphen is added to the front of the URL. All URL extensions will begin with a hyphen. The URL is not case sensitive. This can then be used in conjunction with the Employee Portal URL, so www.innovisesoftware.com will use the default theme, but www.innovisesoftware.com/-companys1stdivision will use the Theme selected for this Business Unit (see below) When logging into www.innovisesoftware.com the employee will see the default branding but if the Employee logs into www.innovisesoftware.com/-company1stdivision they will see everything, including the login page, in the Business Unit Theme. In the Employee Mobile App, there is a shortcut to the Employee Portal on the main page. Clicking this link, will take the user to the branded version of the Employee Portal based on the Employee PIN. The Employee Portal will look up the branding based on which branch the employee belongs to. For this reason, the link to the Employee Portal is only available in Single User mode. As with the other modes, the PIN is not stored. Custom Domain Names - FM Cloud CustomersIf the Derive URL Extension check box is not ticked and the customer is an FM Cloud customer then the user will be able to select any of the custom domain names that have been configured against their FM Cloud instance. This will require Innovise support to set these up in the FM Cloud and on the IIS server. This mode is designed to be used where a customer has its own brand specific domain names and wishes to use these for the portal. The customer is responsible for registering and maintaining these domain names including the associated SSL certificates. Custom Domain Names - On Premise CustomersIf the Derive URL Extension check box is not checked and the customer is “On Premise” then the user will see a free text field to enter the custom domain name that this Business Unit will be associated with. This will require the “On Premise” IIS server to be set up with the correct site bindings and certificates, which will be subject to TEAM Software Professional Services assistance at the relevant time and material costs |
|
URL |
Enter the URL for the custom domain name in here |
|
Theme |
Select a theme from the drop-down list (these have been configured in: Admin | Engagement | Portal Theme) |
|
Select Branches |
Select the different branches that the Business Unit will comprise. This is done by clicking the [...] button. When the button is clicked, the following screen is displayed: 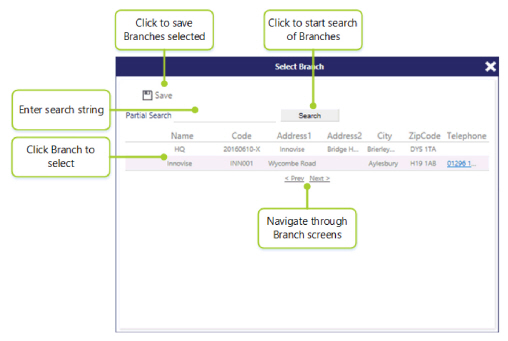
Click on each Branch to be part of the Business Unit (a tick will be shown next to them) then click on the Save button to select the fields. Note: From the Branch select dialog the user can see all of the available Branches and the first column will let the user know if the Branch already belongs to another Business Unit. This does not prevent the user from selecting the Branch, but a Branch can only belong to one Business Unit at a time. If the user selects the Branch and Save a new Business Unit, the branch will be moved to the new Business Unit |
Screen Actions
|
Go |
Conduct search for business unit using the specified criteria |
|
New Business Unit |
Create a new Business Unit |
|
Save |
Save the changes that have been made to the Business Unit |