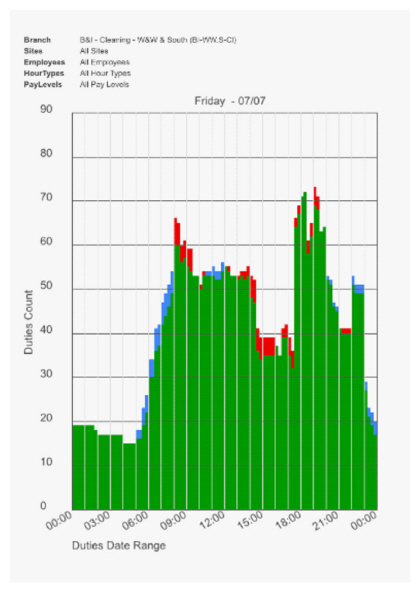Plan: Branches Histogram View
How to get there: Plan | Branches | Histogram
The Branches Histogram is a dynamically loaded graph generated from the search criteria on the Branch View page. It is a visual representation of how many duties are active (scheduled, assigned to an employee) along with those that are demanded (contracted, rota-loaded but not assigned an employee) at any given point in time on a branch.
Clicking on the Histogram button from Branch View will open the histogram for the criteria that is specified in the Branch View’s search panel. The user can amend the search and customise their results at any point from the search panel within the Branches Histogram page. An example histogram is shown below:
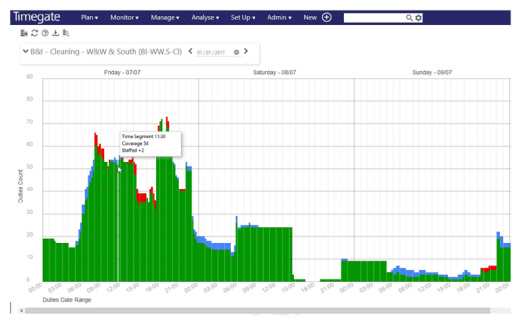
The histogram displays the number of employees that are working at a given time. Each segment of the histogram can be hovered over to see what the coverage and the staffing levels are for that 15-minute time slice. A maximum of one week of data can be shown at any one time. The key to the histogram’s content is shown below:
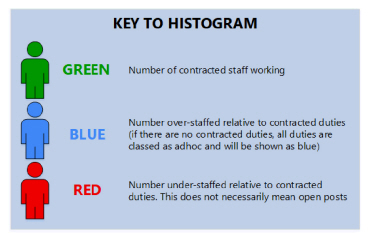
Using this color scheme makes it easy to understand when the branch is understaffed due to workload exceeding the coverage metric. There is no possible outcome that will display both blue and red sections for a given time segment. The following table shows some examples of how the histogram represents duties in terms of stacked bar colors:
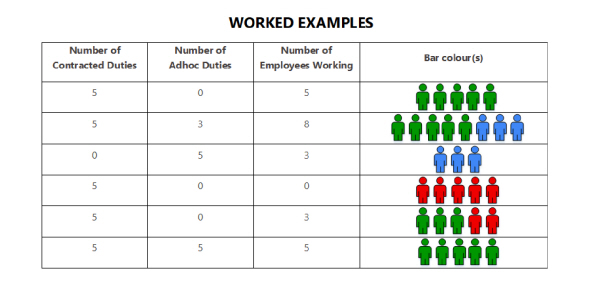
Screen Layout and Actions
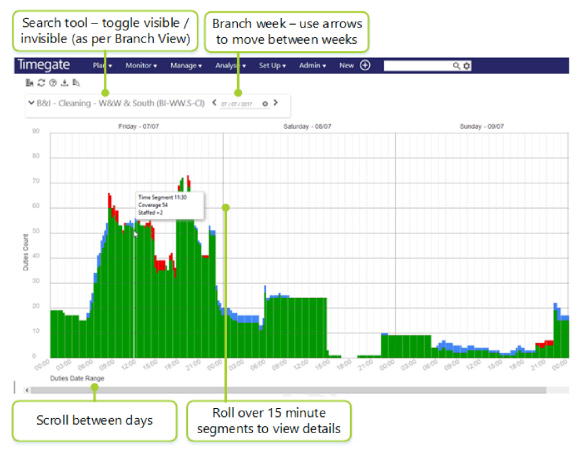
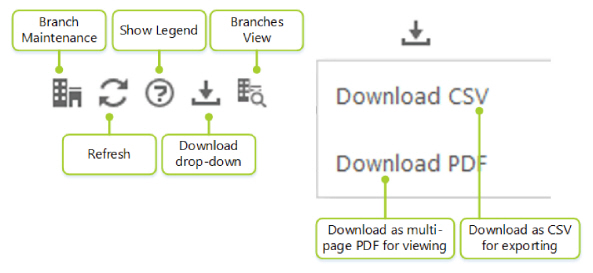
|
Search Bar tool |
This search bar works in the same way as the one documented previously in the Plan | Branches section of this guide. Use this tool to refine search criteria for items to be included in the histogram. Clicking the V button will toggle the bar between visible and hidden |
|
< Date > |
The date for the week being shown on screen |
|
Scroll Bar |
Use the scroll bar at the bottom of the screen to scroll through the various parts of the histogram if the screen is not long enough to fit in all of the detail |
|
Segments |
Roll over the 15 minute segments on the histogram to see coverage/staffing details |
|
Branch Maintenance |
Select an employee on a duty, click on the icon to go straight to that employees Branch - See Set Up | Branches | General for more information |
|
Refresh |
Click on this icon and it will refresh the screen |
|
Show Legend |
The screen legend is displayed when this button is pressed |
|
Download Drop-down |
Click to select one of the two different ways of downloading the histogram |
|
Download CSV |
Click to download the histogram data as a CSV file for editing in third-party applications such as Microsoft Excel. The CSV comprises four columns:
|
|
Download PDF |
Click to download the histogram as a PDF file for viewing and distributing. The PDF file shows a day per page and has the search criteria at the top of each page |
|
View Branch View |
Click this button to be taken to the Branches View. For more information about the Branch View, see Plan | Branches view |
Download CSV
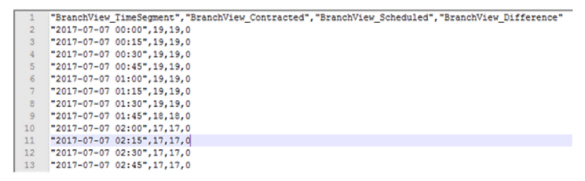
Download PDF