Monitor: T&A
The T&A (Time and Attendance) Monitor displays a list of calls received from Clock-in.com and biometric devices (if they are used on the system implementation). The system records all calls whether they are valid or invalid.
The screen is not editable. It is designed only to show summary T&A information. The user can, however, use a Search button to search for and view historical information.
Within this screen, the user is also alerted to the raising of a Note alarm, as a banner on the screen.
The following video reviews the Time and Attendance (T&A) information available in the system.
How to get there: Monitor | T&A
Screen Layout and Fields
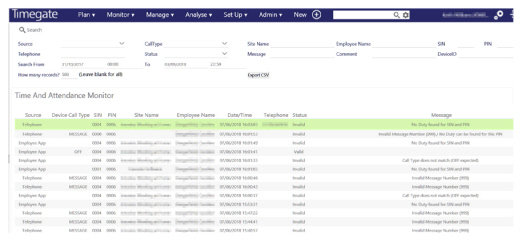
|
Source |
The source of the message for example Manual, Telephone, Automated Logon/Check/Logoff, Forced Logon/Check/Logoff, Smartphone, Chase, Escalate, U-Clock Device, Employee App, Biometric Device |
|
Device |
The unique identifier of the Timegate Web booking on system |
|
Call Type |
What type of call it was - booking on, booking off, check call, message, overdue, chased call an escalated call or an on or off site call etc - select from the drop-down list |
|
SIN |
Site ID Number |
|
PIN |
Personal ID |
|
Site Name |
Name of the Site |
|
Employee Name |
Name of the Employee |
|
Date/Time |
Date and time of the call from Clock-in.com |
|
Telephone |
Where applicable, telephone number where the call is being made from. If Click-To-Call has been enabled, the telephone number will appear in blue. Select the hyperlink to launch the dialler and caller the number |
|
Status |
Whether the booking on or booking off was accepted, rejected, no response, valid, invalid or invalid (with warnings) etc |
|
Message |
Message associated with the call, for example explaining why it was invalid |
|
Comment |
Any additional comments |
|
Duty Audio |
A link to an audio message related to challenge response questions. see Admin | General | General Maintenance | Challenge Response Profiles for more information |
|
Map |
Coordinates of device booking on/off. Given as latitude and longitude |
Screen Actions
|
Search |
Select Search, once the criteria has been selected |
|
Source |
Select Source type from choices provided to search by |
|
Call Type |
Select Call type from choices provided to search by |
|
Site Name |
Enter name of the site to search by |
|
Employee Name |
Enter name of employee to search by |
|
SIN |
Enter Site ID Number to search by |
|
PIN |
Enter Personal ID Number to search by |
|
Telephone |
Telephone number to search by |
|
Status |
Status to search by, choices from drop-down list |
|
Message |
Message associated with the call to search by |
|
Comment |
An additional comment to search by |
|
Device ID |
Enter a device ID to search by - this can be great to search for problems with your devices during set up |
|
Duty Comment Audio |
Select to listen to an available message. A link to an audio message related to challenge response questions. see Admin | General | General Maintenance | Challenge Response Profiles for more information |
|
Export CSV |
Select to save a CSV file for exporting to another application to process and analyze as necessary |
|
How many records |
List of the number of records to be show on a screen |
|
Map |
Coordinates of device booking on/off. Given as latitude and longitude |