Monitor: Message Log
How to get there: Monitor | Message Log
The Message Log page enables the user to see a list of all messages sent to employees, view their content and export them from the system using a CSV file.
Screen Layout and Fields
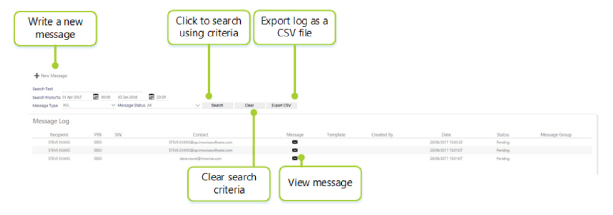
|
Recipient |
The person who is receiving the message. Click on their name to view their profile |
|
PIN |
The employees unique PIN (Personal ID Number) number |
|
SIN |
The Site ID Number |
|
Contact |
The email address or telephone number that the message has been sent to |
|
Message |
Click on the envelope icon to view the message. An example pop-up message box is shown below: 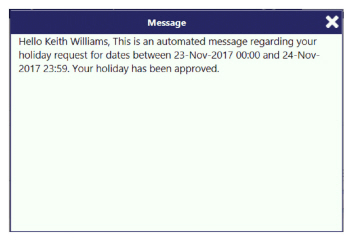
|
|
Template |
The template used to generate the message |
|
Created By |
User that has created the message |
|
Date |
Date of the message |
|
Status |
Status of the message i.e. has it been sent |
|
Message Group |
The number of the message - each new message increments the number by one |
Screen Actions
|
New Message |
Click the New Message button at the top of the screen to create a new message to send out. Once clicked, the following screen is shown: 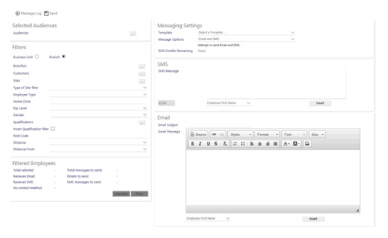
Complete the message, first by selecting an audience, then filtering the audience as appropriate. Once completed, enter the message settings and content for the SMS/Email that is going to be sent. Click the Save button to commit changes. Click on the Message Log button to return to the Message Log screen once the changes have been saved See Manage | Messages for more information about the fields within this screen |
|
Search |
Click the Search button at the top of the screen to search for different types of messages. Using the pop-up calendars for Search From and Search To along with the drop-down filters for Message Type and Message Status search for messages here |
|
Clear |
Click the Clear button to clear the search criteria |
|
CSV |
Click the CSV button to download the contents of the Message Log as a CSV file. An example of such a file is shown below: 
|