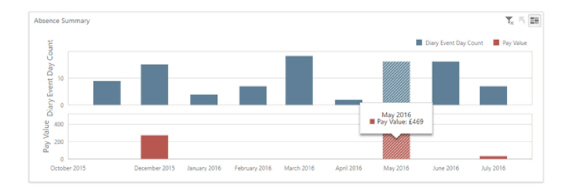Analyze: Dashboards - Absence Pay
Note: This content is applicable to the legacy web version of Timegate Web.
How to get there: Analyze | Dashboards | Absence Pay
This section gives an overview of the Absence Pay Dashboard. It organizes and presents information in a way that is easy to read and refine onscreen. Live data is gathered from all over the system before being combined and presented for the audience in an appropriate format. The Analyze Absence Pay Dashboard gives a breakdown of absences across branches, sites and absence schemes. The “detail” part of the dashboard shows in text and graphical form, the number of absence days over the selected period, together with the corresponding hours and pay value.
Note: To receive data in this module, users will require the Absence Module.
The screen is logically broken down into three sections - Dashboard Filters, Employee Absence and Absence Summary as shown below:
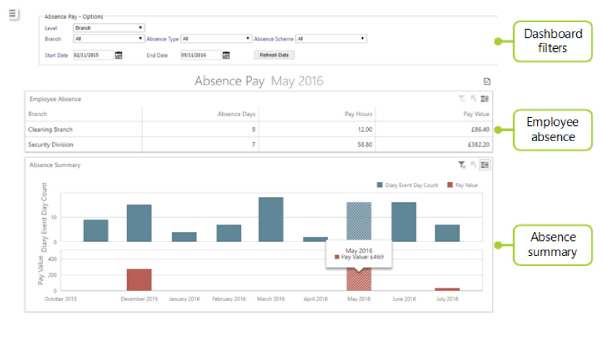
Dashboard Filters
Screen Layout and Fields

|
Level |
Drop-down list allowing the user to build the dashboard by branch, holiday manager, payroll run and absence scheme |
|
Branch |
Select the Branch to be analyzed from the drop-down list |
|
Absence Type |
Select the type of absence from the drop-down list |
|
Absence Scheme |
Select the employee absence scheme from the drop-down list |
|
Start Date |
Using the pop-up calendar, select the start date for the data to be analyzed in the dashboard |
|
End Date |
Using the pop-up calendar, select the end date for the data to be analyzed in the dashboard |
Screen Actions
|
Refresh Data |
Update the view based on the values entered into the dashboard filter
|
Employee Absence
This part of the screen shows the Employee Absence from the Level Selection drop-down list.
Screen Layout

Absence Summary
This part of the screen shows a bar graph that shows the absence detail broken down by month within the selected data range. The bar graph has two sets of data. The upper set of data shows the diary event day count of absences taken. The lower set of data shows that pay value of the absences taken.
Note: Waving the mouse across the tiles will display their value as shown in the screenshot below
Screen Layout