System: T & A Monitor
How to get there: Admin | System | System Settings | T & A Monitor
This screen allows the user to configure how booking on and booking off is managed by the system and how posts are filled when an employee is doing multiple duties that are potentially close together.
Screen Layout and Fields
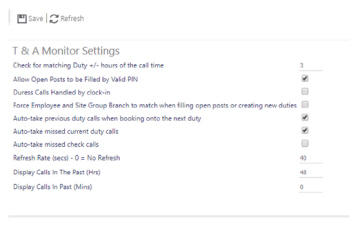
|
Check for matching Duty +/- hours of the call time |
If a call comes in at a given time, the system will look before and after that time for the given number of hours based on the value entered in this box. In the screen shot above, this has been set for 1 hour. Therefore, if an employee calls in at 09:00 the system will search for duties from 08:00 to 10:00 (a one hour window, plus and minus that time) Note: This is a global setting that overrides all other system settings in terms of call time windows regardless of what has been set up elsewhere |
| Extended Time Window Override |
This option is only available in the legacy version of Timegate Web. This setting allows employees to book onto shifts across different sites within a 72 hour window. The setting allows the matching duty check time to be extended from a maximum of 24 hours to 72. When used, it ignores the validation process of checking if the employee is working at another site during that time frame. Note: this feature only works if there is one shift per site within that period. |
|
Allow Open Posts to be Filled by Valid PIN |
This setting is for use if Open Post Scheduling is being operated. Tick the option to allow open posts to be filled by an employee calling in with a valid PIN. Employees are able to booking on and off (and into duties) but until they have booked on, the scheduler does know who is going to turn up for that duty on that day |
|
Duress Calls Handled by clock-in |
This is a legacy setting and can be ignored |
|
Force Employee and Site Group Branch to match when filling open posts or creating new duties |
By ticking this box, the system will ensure that any employee trying to fill an open post belongs to the same branch as the duty that has been created before filling it If it is not ticked, there is potential for an employee from another branch to put in their PIN and the SIN in for a site to fill the duty whilst being unauthorised to work outside of their branch. Depending on the business, this would be a cause for concern |
|
Auto-take previous duty calls when booking onto the next duty |
Tick this box to enable the system to manage employee duties in such a way that when an employee calls in for a duty, if there are any outstanding un-taken calls from their previous duty, the system will handle them by clocking off, whilst clocking on to the second |
|
Auto-take missed current duty calls |
When this setting is enabled, any missed calls (ON or CHECK calls) for the current duty are taken when the employee makes their OFF call. This functionality is currently limited to calls taken by clock-in via telephone or the Employee App. |
|
Auto-Take Missed Check Calls |
In Call Monitor, only the first missed call is displayed. Until that is taken, any subsequent missed calls are not displayed. As a result, the only way to “clear down” through Call Monitor is to manually take each call in turn. By selecting this option, the Call Monitor Take Call screen is modified to include a new Clear all missed calls check-box at the bottom of the screen. Missed check calls will automatically be cleared down. An example of this functionality in use would be as follows: Missed checks taken via the telephone or the Employee AppA Duty starts at 09:00 and finishes at 17:00 with a CHECK call expected on the hour, The employee Books ON at 09:00 but misses the 10:00 and 11:00 CHECK calls With the Auto-Take Missed Check Calls system setting enabled, when the employee takes the 12:00 CHECK call via the telephone or Employee App the 10:00 and 11:00 CHECK calls will also be taken, setting the actual time to the operational time Call Monitor Take/Untake CallUsing the same Duty details as the first example again: The employee Books ON at 09:00 but misses the 10:00 and 11:00 CHECK calls The user looks at the Call Monitor at 11:30 (so the 12:00 CHECK call is not due yet) The Call Monitor shows the 10:00 missed CHECK call. The user ticks the CHECK call in the list and then clicks the toolbar button labelled ‘Take/Untake Call’ and the dialog opens. With the ‘Auto-take missed check calls’ system setting enabled, then a new checkbox labelled ‘Clear all missed calls’ is available at the bottom of the dialog. The user clicks the ‘Take Call’ button with the ‘Clear all missed calls’ still checked and the 10:00 and 11:00 CHECK calls will be taken, setting the actual time as the operational time. also see Monitor | Calls for further information |
|
Refresh Rate (secs) - 0 = No Refresh |
Enter the refresh rate of the Call Monitor screen in seconds - note that 0 seconds means that Call Monitor is not automatically refreshed |
|
Display Calls in the Past (Hrs) and Display Calls in the Past (mins) |
Used together to define the oldest calls to show in the Call Monitor. The maximum value for hours is 999. The maximum value for minutes is 59. For example, to show calls that are no older than one and a half hours ago, 1 would be entered into the Display Calls in the Past (Hrs) box and 30 would be entered into the Display Calls in the Past (mins) box |
Screen Actions
|
Save |
Select Save to keep changes |
|
Refresh |
Select Refresh to revert to the unsaved state and remove any unwanted changes |