System: Scheduling
How to get there: Admin | System | System Settings | Scheduling
From this settings page, the scheduling is configured. It is divided into four sections that are detailed below.
Screen Layout and Fields
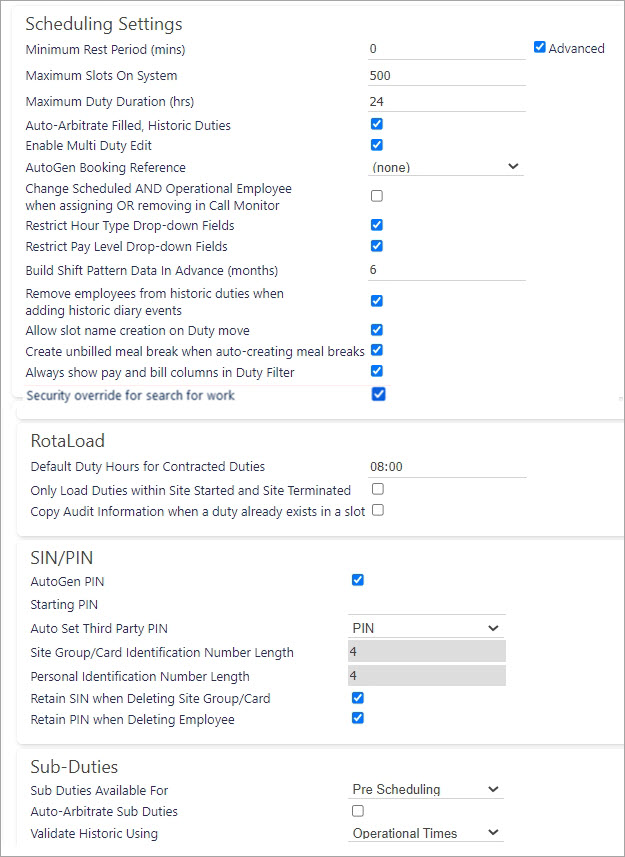
Scheduled Settings
|
Minimum Rest Period (mins) |
This indicates the minimum period of time (in minutes) that an employee should have for resting, in between different duties by looking at the period rather than each duty independently |
|
Advanced |
When selected, this check box enables multiple shifts per day |
|
Maximum Slots On System |
This indicates the number of slots that are available for scheduling per day. This number of slots is shown on the Site Contracted Times and Site View. The maximum number of slots that can be entered here is 999 |
|
Maximum Duty Duration (hrs) |
This sets the maximum number of hours that an employee can work in any given |
|
Auto-Arbitrate Filled, Historic Duties |
If a duty is added with an assigned employee in the past and this option is checked the duty will be automatically arbitrated |
|
Enable Multi Duty Edit |
If ticked the user can highlight more than one duty to edit. This is a global setting. note, however, that for each Timegate Web User the Enable Duty Edit function must be ticked from within the User Settings |
|
AutoGen Booking Reference |
This is a legacy option that is used within the old events module. It tells the system to automatically generate a booking reference on each duty with the Site View |
|
Change Scheduled AND Operational Employee when assigning OR removing in |
Normally, only the operational employee gets altered following any changes being made in the Call Monitor. If the setting is ticked, the scheduled employee is also changed |
|
Restrict Hour Type Drop-down Fields |
When ticked, this field which is linked to the security model needs “\ Operations \ View all Hour Types in drop-down lists” to be configured in order to work. When enabled (and configured in the Security items screen), this restricts users to only seeing hour types that have the authorised flag on them |
|
Restrict Pay Level Drop-down Fields |
When selected, this field which is linked to the security model needs “\ Operations \ View all Pay Levels in drop-down lists” to be configured in order to work. When enabled (and configured in the Security items screen), this restricts users to only seeing pay types that have the authorised flag on them |
|
Build Shift Pattern Data In Advance (months) |
This is used when calculating absence management payments (See Absence Management for more information) |
|
Remove employees from historic duties when adding historic |
When selected, the user is empowered to remove employees from historical duties for example for example adding a historic record for sickness or holidays |
|
Allow slot name creation on Duty Move |
When selected, if a duty is moved allow a slot name to be created |
|
Create unbilled meal break when auto-creating meal breaks |
In the Desktop Client only, there is the ability to maintain Meal Break Profiles. These profiles automatically calculate the length of a meal break, based on the duty length. e.g. from 0900 to 1730 meal breaks are 30 minutes long; from 0900 to 2100 meal breaks are an hour long etc. When selected, this setting creates unbilled meal breaks when automatically creating meal breaks. By default, this setting is unselected - thus, unbilled meal breaks will not be created. Those customers wishing to take advantage of the feature must select it prior to auto-creating meal breaks. |
|
Always show pay and bill columns in Duty Filter |
Select to enable users to view Pay (Start and Finish) and Bill (Start and Finish) Times in all Duty Filter views (not just during Quick Arbitration), making viewing duties requiring approval easier. When configuring the Duty Filter view, even when this setting is selected, the user needs to ensure tat Ensure that the Pay Start, Pay Finish, Bill Start, and Bill Finish columns are placed within the Visible Columns side of the screen (or select a combination of those that you want to show) in order to view them. |
RotaLoad
|
Default Duty Hours for Contracted Duties |
This indicates the default number of duty hours when the user is setting up the site |
|
Only Load Duties within Site Started and Site Terminated |
Tick this box to stop the scheduling of duties outside the site start and end dates |
|
Copy Audit Information when a duty already exists in a slot |
RotaLoad can cause a manually added duty to be shifted to a new slot, as the contracted duties take precedence. When this box is ticked, all audit information for the moved duty is also shifted to the new slot number |
SIN/PIN
|
AutoGen PIN |
When ticked allows an employee's PIN to be generated automatically. Includes field to set number PINs are generated from |
|
Starting PIN |
The number automatic PIN numbers are generated from |
|
Auto Set Third Party PIN |
Allows an employee's third party pin to be set automatically. Drop-down exists in settings to select source for PIN. (Used in conjunction with |
|
Site Group/Card Identification Number Length |
This is the number of digits that the site identification number should consist of. Each site group's SIN on site group maintenance, 'site group' tab should match this, and guards will enter this number of digits when making a call |
|
Personal Identification Number Length |
This is the number of digits that the personal identification number should consist of. Each employee's PIN on employee maintenance, 'employee' tab should match this, and guards will enter this number of digits when making a call |
|
Retain SIN when Deleting Site Group/Card |
New system setting has been created to retain SIN in the event of a deletion. When this is set (ticked) a SIN is not removed from a Site or Site Group when it is flagged as deleted by the system. It also allows the "Next available SIN" functionality to take deleted Sites and Site Groups into account to stop SINs being reused by new contracts If this setting is switched off (un-ticked) then all SIN’s on deleted Sites and Site Groups are removed |
|
Retain PIN when Deleting Employee |
The same applies to Employee PIN |
Sub Duties
|
Sub Duties |
User to select either Pre Scheduling or Post Scheduling from the drop-down list |
|
Auto-Arbitrate |
Tick the box to auto-arbitrate Sub Duties |
|
Validate Historic Using |
This option is used to select the ways in which historic sub duties are validated. Validation can be made using historic values that are displayed in a drop-down list: Actual Times Pay Times Bill Times Operational Times Pay and Bill Times
|
Screen Actions
|
Save |
Select Save to keep changes |
|
Refresh |
Select Refresh to revert to the unsaved state and remove any unwanted changes |