System: Duty Checks
How to get there: Admin | System | System Settings | Duty Checks
The Duty Checks page holds settings pertaining to scheduling tests. It is where the systems administrator can define which checks the system is to perform in certain situations for example allocating an Employee to a duty, determining the most suitable Employee, RotaLoading and performing arbitration.
Screen Layout and Fields
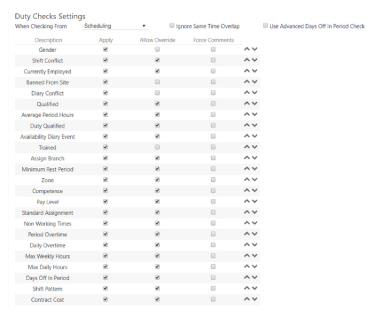
|
Description |
This describes each of the possible duty tests that can be performed. They are displayed in priority order, with the top priority test at the top of the list The individual duty checks are detailed in the section called “Duty Checks” below Note: When doing “Most suitable Employee” allocation, suitable Employee’s will be displayed in the order of whether they pass or fail this top priority test |
|
Apply |
If the test is to be performed, tick the box |
|
Allow Override |
Allow Override refers to a situation when a test fails, but the user decides to override the failure (for example an Employee is not trained for a site). If overrides are being allowed, a confirmation message will appear, giving details of the failure. At this point, the user can either accept or reject the duty allocation. Except when RotaLoading, any override-able checks that failed will mark the duty with a yellow background color. To allow overrides to take place ensure that the box is ticked |
|
Force Comments |
Select this option, by ticking the box, to ensure that each time a test fails a dialog box appears warning of the conflict/failure. The user will be given the option to add commentS to why the conflict happened or accept the reason. If the Force Comments box is ticked, then the user must include some comments before accepting the failure |
Screen Actions
|
Save |
Select Save to keep changes |
|
Refresh |
Select Refresh to revert to the unsaved state and remove any unwanted changes |
|
When Checking From |
Use this drop-down list to select the duty checks and their associated order for a given functional area:
|
|
Ignore Same Time Overlap |
This check box is used when checking for shift or diary event conflicts when adding diary events. If a duty or diary event ends at 06:00 and the user is adding a new diary event starting at 06:00, the system will not see this as a conflict if this box is ticked (which is the default system setting) |
|
Use Advanced Days Off in Period Check |
If this option is selected, it will be used over the original Days Off in Period. When selected, the Advanced check in phases where the days off in period check is enabled for Scheduling and Suitable Employee will be used. This is an implementation of the "24/48 hours off in any 7/14 day period" over the original “1/2 calendar days off in any 7/14 day period”. |
|
˄˅ |
Move the duty check up/down the list in terms of order or importance and thus priority in which they are performed. Use the ˄ Button to “Increase priority” or the ˅ Button to “Decrease priority”. The test will move up or down the list according to what is pressed Note: Move all tests not being used to the bottom of the list |
The Duty Checks that can be Changed
|
Gender |
Checks whether an Employee is of the correct gender to work a duty, based on the rules of a certain slot when scheduling within Site View. If they are of an incorrect gender, a warning message is shown. It can be used in every scheduling stage except for Event Messaging Selection. The duty check is controlled by the Operations, Toolbar - Edit Duty, Gender security item from within Admin | Security | Function Role. |
|
Shift conflict (i.e. duty overlap) |
Ensures that the Employee is not already allocated to a duty which is scheduled for the same date/time (or in part for the same date/time) Any duty to which the Employee is assigned will generate a warning message with the configured overridable and force comments flags. Any duty which is finished and the system setting “Allow Historic Employee move” is turned off will not generate a clashing duty flag |
|
Currently employed |
Checks the Employee “Date joined” and “Date left” details to ensure that they are employed during the period the duty is scheduled for. If the Employee has been transferred, this date is considered over the Joined DateEmployee |
|
Banned from Site |
Checks whether an Employee is banned from the site that the duty is scheduled on and shows a warning if this is the case |
|
Diary Conflict |
Ensures that the Employee has no diary event scheduled for the same time/date period of the duty (for example a holiday). It takes into account the system setting “Ignore same time overlap” which will exclude Diary events finishing as the Duty starts or starting as the Duty finishes |
|
Minimum Rest Period |
Checks whether the time between the Employee’s duties exceeds the “minimum rest period” that has been configured within the Admin | System | System Settings | Scheduling page. The system also checks the advanced check that can be enabled in the same location by ticking the advanced check box If the check is set to not be advanced, a warning will be displayed if there are any Duties within the Minimum Rest Period surrounding the Duty If check is set to be advanced, then the time the Employee is not working in the given 24 hour period, starting at the Branch/System start of day for the Duty will be checked against the Minumum Rest Period. The whole meal break duration of other duties in the period are taken to be rest time |
|
Non-Working Times |
Within the Set Up | Employee | Ops. | Non Working Times screen, the times when an Employee is unavailable for work are defined. This check looks at those times to ensure an Employee is available for work. Employees may not be available for work for a variety of reasons, for example, religious reasons on a Sunday between the 9am and 2pm |
|
Pay Level |
A check to warn on Pay Level conflicts, used in conjunction with Post Pay. Checks whether the Employee pay matches the duty pay |
|
Trained |
Checks that the Employee is trained to the appropriate level of the site if the Use Trained Employee box is ticked from within the Set Up | Site | General screen |
|
Assign Branch |
This relates to cross-branch scheduling. A check is undertaken to see whether an Employee’s branch matches the duty/site branch. This check will give a warning if the Employee assigned to the duty does not belong to the Branch the Duty Site’s Branch. For an existing duty, the current phase is used for the check |
|
Competence |
Checks that the competence of the Employee matches or exceeds that of the site. If it does not, a warning will be given |
|
Max weekly hours |
The Employee will be checked against all duties within the current calendar week and any parts of duties in the current calendar week, on any site belonging to the Site Group the duty belongs If the Employee is to work more hours than the Site Group maximum weekly hours a warning will be given. If the Site Group has no configured maximum weekly hours, or it is 0, then the check will not run for that Site Group |
|
Max daily hours |
If this check is enabled, the Employee will be checked against all duties within the current calendar day and any parts of duties in the current calendar day, on any site belonging to the site group the duty belongs. If the Employee is to work more hours than the Site Group maximum daily hours a warning will be given. If the Site Group has no configured maximum daily hours, or it is 0, then the check will not run for that Site Group |
|
Daily overtime |
The overtime limit for an Employee may be configured through the Employee Maintenance (Set Up | Employees | Pay Details Tab). This duty check will first check “Daily Overtime Limit 1” to see that it is set (to a value > 0) and that the Employee will not be working greater than the overtime limit in the calendar day of the duty and any parts of duties partially within If the Employee’s overtime limit will be exceeded by this duty, their hours will go into daily overtime |
|
Period overtime |
If the Employee is working duties that will push over either the Employee’s Overtime limit or the Branches overtime limit in the period specified, a warning will be shown. Employee level settings will be used over the Branch the Duty belongs to. The check will also account for the Rate Generation Split setting on either the branch or system level. All meal breaks occur exactly in the middle of the duty |
|
Average Period Hours |
This defines the maximum number of hours that an Employee can work in a user defined period, over a user defined number of periods. The Employee’s average period hours may be configured in the Employee Maintenance Ops. Tab (Setup | Employees | Ops.) under Scheduling Information. Additionally, these same set of fields are available on the Branch Maintenance page at the bottom of the General Information panel. The Average Period Hours check first checks the Employee details, but if they are not set, then the Branch details will be checked. The period together with the number of periods being processed defines duration of time, calculated from the system base date within which the Employee must only work the number of defined hours. Subject to other agreement, “a worker’s working time, including overtime, in any reference period which is applicable in his case shall not exceed an average of 48 hours for each seven days.” (The Working Times Regulations 1998, C2.4 Maximum weekly working time) A reference period may be any period of weeks or days in the system that if the Employee works greater than the maximum time, but over the reference period will work on average less than the maximum time per week the check will still pass. Different age Employee’s, sectors of work (including 24 hour services, security and domestic workers) may have exceptions, tighter or laxer rules than the default specified. (Maximum weekly working hours, gov.uk) It is also useful to set thresholds of hours’ worked for part-time Employees |
|
Shift Pattern |
Within the Set Up | Employee | Shift Pattern screen, an individual shift pattern can be created that matches the terms and conditions of the Employee’s contract. If the Employee has a defined shift pattern and has it enabled, then the check will provide a warning if the Employee is trying to be scheduled on a rest day and will provide the shift pattern week number if available. This is usually used in absence management |
|
Day off In Period |
UK law specifies: “an adult worker is entitled to an uninterrupted rest period of not less than 24 hours in each seven-day period during which he works for his employer.” This can be determined as either: “(a) two uninterrupted rest periods each of not less than 24 hours in each 14-day period during which he works for his employer; or (b) one uninterrupted rest period of not less than 48 hours in each such 14-day period” (The Working Time Regulations 1998, C2.11 Weekly rest period) This duty check checks a 24-hour period. The period the check covers is daily rolling over the two weeks preceding and proceeding the duty that is being checked. An Employee must have 1 day off in every 7 days or must have 2 days off in every 14 days. A day off is defined as a day in which a duty doesn't start or end i.e. a full day in which they do not work. Based on this rule, an Employee cannot work for more than 12 consecutive days (i.e. worst case duration as they have 2 days leave at the start of the 14 day period and then work the next 12 days consecutively). If a user attempts to schedule an Employee into this situation, the check will warn them of such. This can also be used for restricting an individuals working hours. The following diagram shows this check in operation through a series of examples: 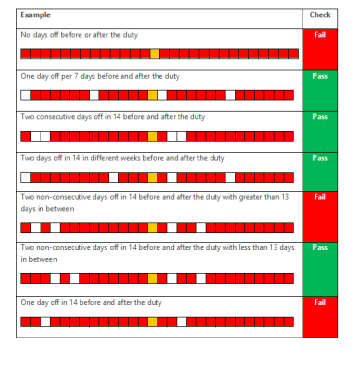
|
|
Availability Diary Event |
Using the Employee Portal, an Employee can say that they are available for work on a given day. In turn this creates a diary event. This check looks at an Employee’s diary to see whether they have flagged up that they are available for work for a given day/time |
|
Duty Qualified |
Checks that the Employee's qualifications match or exceed those of the duty. Each Duty Qualification that the Employee does not have or is not valid and will be overridable based on the Duty Check setting. An invalid qualification will include one that is suspended |
|
Site Qualified |
This check will return a message if the Employee assigned to the Duty does not hold a valid qualification needed as defined against the Site (be that Site wide, slot specific or Site Pay level specific). The failure will be overridable depending on the overridable flag on the Site Qualification. For ‘Employee Only’ qualifications (set from the Admin | General | General Maintenance | Qualifications) the check will fail if a qualification held by an Employee is expired or suspended. Employee Only qualifications can be overridden at the Employee Qualification level. Employee Only qualifications cannot be assigned to Sites but can be assigned In the Site Card Maintenance (Setup | Site card | Qualifications Tab), the Qualifications can be assigned to a group. This will change the behavior such that an Employee need only one of the qualifications in that group to pass the check for that group. Qualification expiry is checked against the date of the start of the Duty |
|
Contract Cost |
If this check is enabled, Invoicing is licensed and the Invoice Type system setting is set to Comprehensive Invoicing. The check will alert if the duties site budget is over the budget threshold including miscellaneous items |
|
Zone |
If the Site’s Zone has been set, a warning will be given if the Employee’s Zone does not match the Site’s Zone |
|
Standard Assignment |
If the Employee has a Standard Location set, a warning will be given if the Duty Site does not match the Standard Location |
Business Rules
The Duty Checks that cannot be Changed
|
Booking Reference |
This check will run if the System Setting “AutoGen booking Reference” is set to “Post Area”. It is not configurable through Duty Checks Maintenance. If the duty is new, or has no booking reference, an attempt will be made to create one from the defined post area. If no Booking Reference can be found by using the Post Area, then a message is returned that is non-overridable and does not force comments |
|
Site Contract Terminated |
This check is always run and is not configurable. It is a non-overridable check by design. If the slot date is greater than or equal to the contract terminated date then a failure will be shown |