System: Absence SSP
How to get there: Admin | System | System Settings | Absence SSP
From this page, you can configure Timegate Web’s absence rules for how it calculates Statutory Sick Pay (SSP).
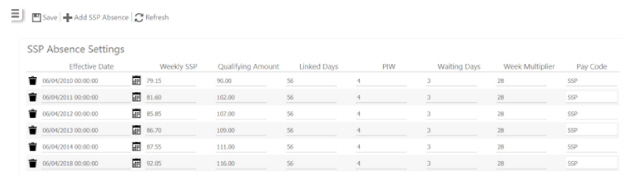
Screen Layout and Fields
|
Effective Date |
Date that the SSP rule comes into effect for example 06/04/2018 |
|
Weekly SSP |
The weekly SSP amount in local currency for example 92.05 in the UK through tax year 2018-2019 |
|
Qualifying Amount |
Amount to be earned (before tax) before SSP is payable. This is worked out by using the Average Weekly Earnings (AWE) 1 in the 8 weeks prior to the sickness being paid for example 116 in the UK through tax year 2018-2019 |
|
Linked Days |
The maximum gap in days, between Sickness Diary Events before the Waiting Days are deducted before a payment is made for example 56 in the UK through tax year 2018-2019 PIWs (see below) are linked and treated as 1 PIW, if the gap between them is 8 weeks (56 days) or less. If all 3 WDs have not been used in the first PIW, use any remaining WDs at the start of the next or series of linked PIWs. Entitlement to SSP is decided by applying the qualifying conditions to the first day on the first PIW, not the start of any later linked PIW. So if for example, an employee qualifies for SSP in the first PIW, but their earnings fall below the Lower Earnings Limit of £116, entitlement will continue during the second PIW, despite the fall in earnings. Meanwhile, if an employee does not qualify for SSP in a first PIW for any reason, they would not qualify in any later linked PIW 2 |
|
PIW |
Period of Incapacity for Work (PIW) - The number of days that the Employee must be ill before SSP is paid. A period of sickness lasting a given number of days or more in a row. In the UK, this is presently 4 days, with all days of sickness counting towards the total number of days in a PIW, including bank holidays, weekends and non working days |
|
Waiting Days |
SSP is not payable for the first 3 Qualifying Days (QDs) 3 in a PIW - these are called Waiting days (WDs). They are not always the first 3 days of the sickness absence as the employee may be sick on non-QDs, for example weekends. In the examples below, the employee is sick for 1 week Monday to Sunday 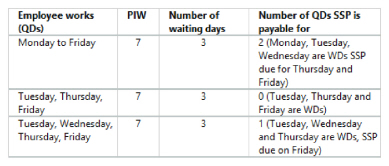
|
|
Week Mulitplier |
The number of weeks that SSP is paid |
|
Pay Code |
This is used to tell the Payroll system how to classify the payment when sent on an interface ( Note: Not all interfaces send Absence Information. contact your TEAM Software representative for further clarification) |
|
1AWE must include all earnings on which Class 1 National Insurance contributions (NICs) are due, or would be due if they were high enough. SSP entitlement depends on your employee’s AWE in a relevant period. For the tax year 2018 to 2019 the AWE must be £116 or more. All earnings paid in that relevant period are divided by the number of days, weeks or months in that relevant period (Source: Government Digital Service (GDS). 2018. Work out your employee's Statutory Sick Pay. [ONLINE] Available at: https://www.gov.uk/guidance/statutory-sick-pay-manually-calculate-your-employees-payments. [Accessed 12 June 2018] 2 Linked Days example - Based up: Government Digital Service (GDS). 2018. Work out your employee's Statutory Sick Pay. [ONLINE] Available at: https://www.gov.uk/guidance/statutory-sick-pay-manually-calculate-your-employees-payments. [Accessed 19 June 2018] 3 Qualifying Days - These are the only days that you can pay SSP for, and count as waiting days. They are the days that your employee normally works i.e. their contracted working days. You can decide not to use contracted working days, for example if your employee works a varied or alternative working pattern each week. You must agree them with your employee. (Source: Government Digital Service (GDS). 2018. Work out your employee's Statutory Sick Pay. [ONLINE] Available at: https://www.gov.uk/guidance/statutory-sick-pay-manually-calculate-your-employees-payments [Accessed 19 June 2018]) |
Screen Actions
|
Save |
Select Save to store your settings. You will be prompted to logout and log back in again to see your changes: 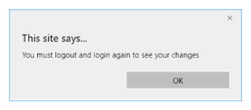
Select OK and do this |
|
Refresh |
Select Refresh to revert back to the last saved state |
|
+ Add SSP Absence |
Select + Add SSP Absence to add a new Absence SSP rule. The new rule will be added to the bottom of the list of rules. Edit the rule as appropriate and then select Save |
|
Delete Icon |
Select Delete next to the SSP record you wish to delete. Once selected, a confirmation dialog box will be shown: 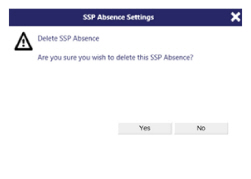
Confirm the delete by selecting Yes, otherwise select No to return to the Absence SSP Settings screen |