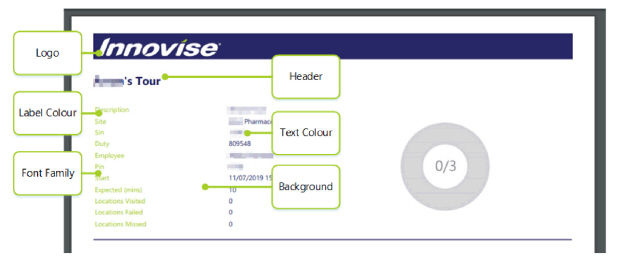Service: Theme
How to get there: Admin | Service | Theme
From this page, the user can create, edit and view a system wide theme that is applied to both PDF and read-only versions of Incidents and Tours. PDF versions of content are those that are generated and accessed when downloading a copy of an incident or a tour within the Service Desk. Read-only versions of Incidents and Tours are those that are sent automatically by Timegate Web’s Contact Alerting to Contacts stored within the system that do not have access to Timegate Web (rather than to Timegate Web Users). These themes do not alter the look and feel of Incidents and Tours when viewed natively in the Service Desk or within the Service Delivery of the Employee App. These retain the default Timegate Web look and feel.
Note: When you configure your theme, if it is done incorrectly or, if the theme becomes corrupt, by default, the theme will be the standard Timegate Web one, without a logo.
Screen Layout and Fields
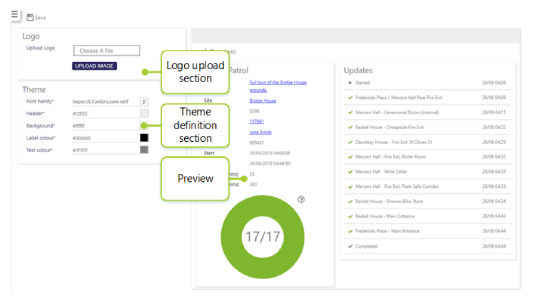
|
Logo |
Area where a logo can be uploaded |
|
Theme |
Area where the theme is defined - in terms of fonts and colors |
|
Preview |
Area where the theme is shown to enable the user to see how it looks |
Screen Actions
|
Save |
Save the theme |
Creating a customised theme
To create a customised theme, follow these steps:
-
Upload a Logo
-
Select Choose A File
-
Using your file manager dialog box, select the file of your choice. This file can be either a PNG or JPEG. The system will automatically resize it to fit the header, The image will be resized to a height of 25 points. For best effect, ensure that the width of the logo is the same size or greater than the height.
-
Select Upload Image
Create your own Theme
-
Select a Font Family from the options available (they are shown on screen to preview)
-
Select the Header Color
-
Select the Background Color
-
Select Label Color
-
Select Text Color
-
Select Save
When entering colors for the Theme, there are multiple ways that you can do this, as shown:
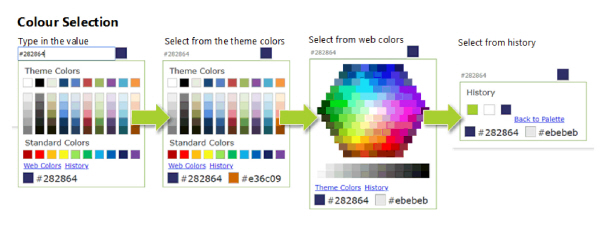
Examples of outcomes
The following example shows the Innovise corporate color scheme and logo in the preview part of the screen:
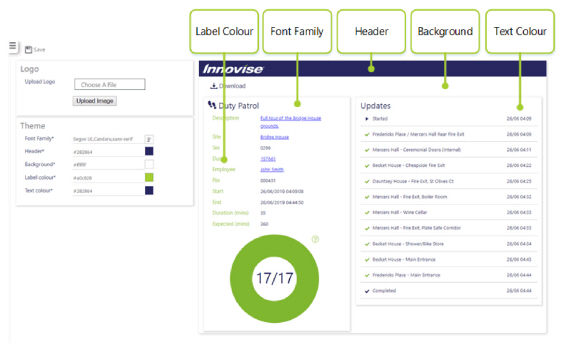
Note: Colors have been typed in using Hex codes, since corporate colors are not available from the pop-up selectors. Simply type the color code into the box.
When viewed as a PDF the outcomes of applying the theme is as follows: