Service: Email Templates
How to get there: Admin | Service | Email Templates
Main Email Template Screen
From this tab, the user is able to configure email templates that are used in the Service Delivery module to support messaging to escalation groups during the different phases of an incident, tour or audit life cycle e.g. when started, in progress, completed or cancelled.
Note: These templates cannot be used for other messaging related functionality and vice-versa. The templates only work with Service Delivery related messaging in Timegate Web.
Screen Layout and Fields
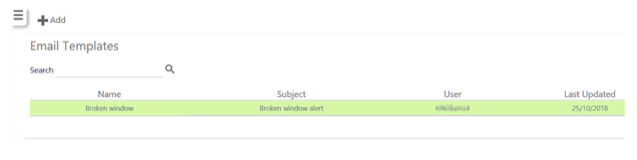
|
Name |
Name of the template |
|
Subject |
Subject of the template |
|
User |
Name of the user who created the email template |
|
Last Updated |
Date that the template was last modified |
Screen Actions
|
+Add |
Select to create a new template |
|
Search |
Enter a search criteria in the text box and then press the search button to find template of choice. This is particularly useful when your system has lots of templates configured. |
|
Email template |
Select the template to see it’s content and edit it |
Editing an Email Template
When an email template has been selected, or +Add is selected from within Admin | Service | Email Templates, the email template can be edited and saved.
Screen Layout and Fields
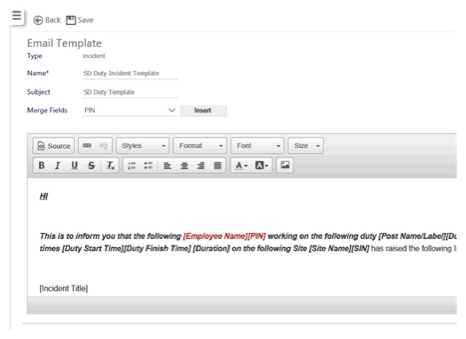
|
Type |
Select email template type - either any, incident or tour depending upon the purpose of the email template being created |
|
Name |
Name of the email template |
|
Subject |
Subject that will be displayed when the email is sent |
|
Body of email |
Contents of the email which is being sent |
Screen Actions
|
Save |
Save the changes made to the email template |
|
Back |
Return to Admin | Service | Email Templates |
|
Type |
Select the type of template
|
|
Merge Fields and Insert |
When choosing to use Merge Fields to customise messages in templates, in the Body of email select where the Merge Field is to be inserted. Select the Merge Field from the drop-down list and then select Insert. The following self-explanatory Merge Fields are available for use in email templates:
|
|
Body of email |
Within this section the user can enter their email template text and format it using the various style tools and the merge fields. This work in the same intuitive way as most modern word-processors/online text editors. |
|
Source |
Select to view the email template HTML, rather than from a recipient’s WYSIWYG (What You See Is What You Get) view |
|
Link |
Allow the addition of a URL into the email template, via a pop up dialog box |