Security: Site Role
How to get there: Admin | Security | Site Role
From this screen, Site Roles are set up that define which sites a user can see within the system. This is particularly useful across multiple Branches where a user is to be set up so that they can only see the sites that they work at.
There could be a fictitious scenario where a cleaning company:
-
Has three branches: West Midlands, Staffordshire and Oxfordshire.
-
Each Branch has a variety of customer chains for whom they provide cleaning
-
Some companies such as ABC Retail and Fly-UK have sites across all three Branch geographies
The company wishes for their user to administer all ABC Retail sites within the West Midlands, Staffordshire and Oxfordshire (the three branches). They do not want their employee to see any of the Fly-UK (or other customer) sites across the Branches.
Using Site Roles, access to the user that is needed can be provided, whilst access to what they do not need
is prohibited.
Screen Layout and Fields
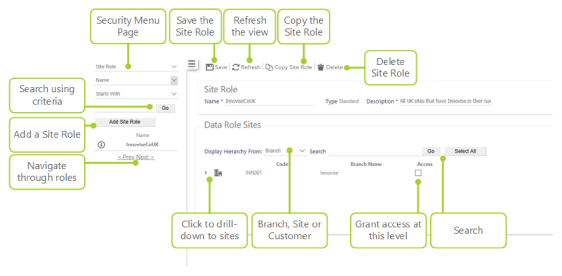
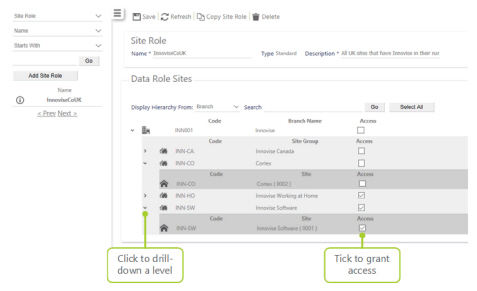
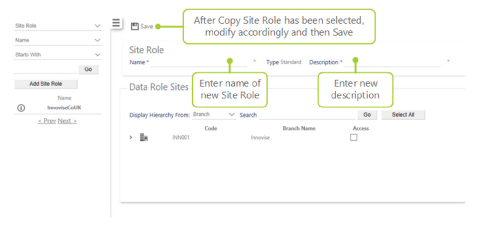
|
Code |
Unique identifier of the Branch, Site Group or Site |
|
Branch Name/Site Group/Site |
Unique name of the Branch, Site Group or Site |
|
Site Role - Name |
Unique identifier for the site - a short name for it |
|
Type |
The type of Site Role for example Standard |
|
Site Role - Description |
A description of the site role (in a little more detail than the site role explaining what it is) |
Screen Actions
|
Role Allocation/Site Role |
Drop-down list that enables the user to switch between the two tabs within the Admin | Security part of the site |
|
Name/Description |
Drop-down list that enables the user to select what they wish to search upon - either a partial name or a partial description |
|
Starts With/Ends with/Contains/Exact Phrase |
Drop-down list that enables the user to select the method of search being applied to the Name/Description |
|
Search Text Box and Go Button |
Enter the search term/partial search term and click on the Go button to start the search. |
|
Information Icon |
Click on the i Icon, next to the name of a Site Role to edit it |
|
< Prev and Next > |
Navigate backwards and forwards through the various pages of Site Roles (if applicable) |
|
Save |
Save the Site Role |
|
Refresh |
Refresh the onscreen view |
|
Copy Site Role |
Copy the existing Site Role and bring it up in another screen so that it can be saved under another name as a copy |
|
Delete |
Delete the existing Site Role |
|
> |
Click to drill down into the next level of detail for example from Branch to Site Group or from Site Group to Site |
|
Access |
Tick the box to enable access to the Branch/Site Group/Site |
|
Display Hierarchy from |
Select Branch, Customer or Site from the drop-down list to determine what to view of the hierarchy |
|
Search |
Enter a search term |
|
Go |
Commence the search for the Branch, Customer or Site |
Creating a Site Role
To create a Site Role:
-
Click Add Site Role
-
Enter a Name for the Site Role
-
Enter a Description
-
Select the Branches and/or Site Groups and/or Sites that the role will have access to - use the > to scroll through these. Tick the Access box to enable access for the Role.
-
Click the Save button
Copying a Site Role
To copy a Site Role:
-
Go to the Site Role that is to be copied
-
Click the Copy Site Role button - this will open a new window with the copied Site Role details in it
-
In the new Site Role window, modify the Name and Description as needed along with the Branches/Site Groups/Site access rights
-
Click the Save button