General: Site Settings: Minimum Manning Profiles
How to get there: Admin | General | Minimum Manning Profiles
From the Minimum Planning Profiles page, the user can create profiles for Minimum Manning. Access to this screen is controlled via a function role, or function roles. This means only users with the Minimum Manning Profile rule maintenance access right can view, edit or perform any operation on this page.
Once configured, Minimum Manning settings are selected for:
-
Branches from the Set Up | Branches | Call Settings page, under the Minimum Manning Settings section
-
Site Groups from the Set Up | Site Groups | General page
-
Sites from the Set Up | Sites | Call Settings page, under the Overdue Call Alerts/Minimum Manning Settings section
Note: When a site has a Minimum Manning Profile assigned to it, alerting takes place if the site does not have the required number of employees by the set time. This is conditional on the Exclude from flexible shift on the site not being selected. If there is also an Auto Duty Creation profile on the site, site group or branch then the employee will be prevented from auto creating a duty when they book on outside of the window from the start to the threshold time. This is disabled when the Exclude from flexible shift on the site is selected.
Screen Layout and Fields - Searching for Minimum Manning Profiles
Select the Minimum Manning Profile to work upon (if a new one has been created) by clicking on the from the list provided on the left-hand side of the screen.
Minimum Manning Profiles can be searched for by either:
-
Entering a search criteria in the Search bar and by clicking the Go button
-
Scrolling through the Minimum Manning Profiles using the < Prev and Next > buttons
The search box is shown in the screenshot below:
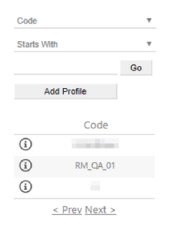
Screen Layout and Fields - Minimum Manning Profiles
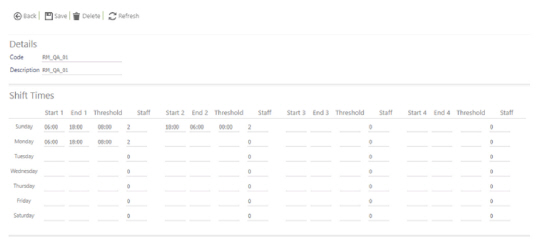
|
Code |
The unique code to identify the Minimum Manning Profile |
|
Description |
A description of the Minimum Manning Profile |
|
Shift Times |
Four shifts per day can be configured in terms of minimum manning. Each shift comprises the following attributes:
Apart from the usual validation, of checking if a Code and Description exists, there is a validation check to make sure that shifts do not overlap. If this is the case, a message is displayed allowing the user to correct the overlap before the record is saved. There is are also validation checks to ensure that the Threshold times are within the Start and End times |
Screen Actions
|
Back |
Return to the general settings menu |
|
Add Profile |
To add a new Minimum Manning Profile select Add Profile. This screen allow users to add and maintain minimum manning profiles. As detailed above, Shift Times are grouped by day, and then Start, End, Threshold and Staff. If any entry is left blank (or removed) then that group is cleared when the record is saved |
|
Save |
Select Save to submit changes |
|
Delete |
A User can remove a Minimum Manning Profile by selecting the Delete Icon on the relevant row. The profile is not removed until the Minimum Manning Profile is saved |
|
Refresh |
Select Refresh to revert back to the unsaved state |