General: Other Settings: Actions
How to get there: Admin | General | Actions
These settings are for creating actions that are assigned to three customisable buttons in the toolbar of the Call Monitor. The user can select these buttons to rapidly create Employee notes and run diary events. When configured, these will save the user significant time. Actions can automate many duty related tasks, for example:
-
Creating diary events
-
Creating a site note
-
Creating an employee note
-
Splitting a duty
-
Removing an employee
-
Removing an employee across all duties
-
Assigning an employee
-
Adding comments to a duty
Actions can be applied to active as well as pending (not started) duties.
Screen Layout and Fields
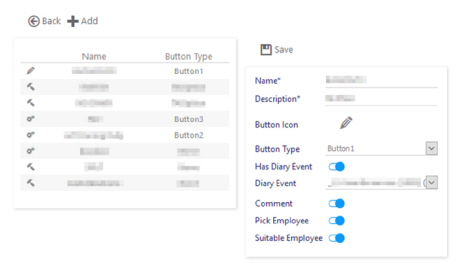
|
Name |
Name of action |
|
Description |
Description of the action |
|
Button Icon |
The icon that will be displayed in the Call Monitor toolbar button for the action - select from the pop up menu choices. If an icon is not selected, the default one is used. |
|
Button Type |
Select the Button Type from one of three that can be used in the Call Monitor. The individual Action can be assigned to one of the three buttons - Button 1, Button 2 and Button 3 |
|
Has Diary Event |
Select if you would like a Diary Event to be created and shown |
|
Diary Event |
Select a Diary Event from the drop down list (only available for selection when Has Diary Event is selected. The rules of the event are shown once the Diary Event has been selected |
|
Comment |
Select to make entry of a comment mandatory when undertaking the task associated with the action |
|
Pick Employee |
Select to provide an Employee selection facility when creating an action, |
|
Suitable Employee |
Select to provide facility in action dialog to check for Employee suitability |
Screen Actions
|
Back |
Return to the general settings menu |
|
Add |
Select Add to create a new action button |
|
Save |
Select Save to save changes |
Running actions from within Call Monitor
From within Call Monitor, you are given the opportunity to use the actions to automate tasks, by assigning them to either of the three buttons as detailed above. To run the actions, simply select the duty you wish to run the action against, and press the associated action button. The action buttons will only be available for duties with employees allocated to them - they will not work with open posts. Furthermore, buttons can only be used with a single duty - multiple duty selection is not supported.