Forms: Questions
How to get there: Admin | Forms | Questions
From this page, you will be able to define, save, search and view a series of Questions that can be used when
creating Forms.
Default Forms Questions Search View
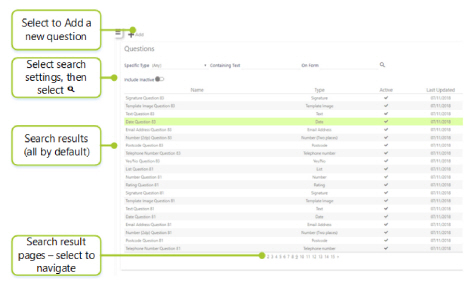
To undertake a search for a specific question that may already exist:
-
Enter either a Specific Type to search on and/or
-
Enter the Containing text as necessary and/or
-
Select Form to search (i.e. which form the question you are looking for is on)
-
Choose whether or not to Include Inactive questions
-
Select the magnifying glass to browse results. If there are lot of results that do not fit on the page, using the page numbers at the bottom of the page, select the different pages to scroll through the results. Alternatively, use a more specific search criteria
|
Name |
Name of the Question that has been created |
|
Type |
Type of Question (see Types and their Attributes section of this guide, below) |
|
Active |
Indicates whether the Question is active i.e. available for use, or inactive, that is, not available for use when creating a form, despite being set up |
|
Last Updated |
Date that the question was last saved |
Screen Layout and Fields
Screen Actions
|
Add |
Add a new Question. see the section, Create a New Question, below |
|
Specific Type |
Type of Question you are searching for (see Types and their Attributes section of this guide, below) |
|
Containing Text |
Text that may be contained in the Question, when searching for a specific Question |
|
On Form |
Select on form to find questions that are contained on a specific form |
|
Include inactive |
When this option is selected during searching, the search includes both inactive and active questions, not just those that are active (the default setting) |
|
Magnifying glass |
Select to initiate a search |
Create a New Question
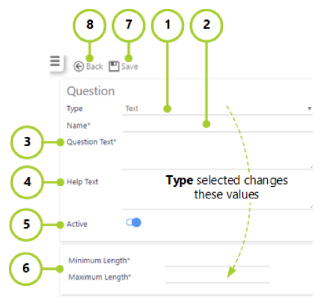
To add a question, follow these steps:
-
Select the Type of question you wish to create. Types are detailed below, under the heading “Types and their Attributes” (note the asterisk demotes a mandatory field)
-
Enter a Name for the question e.g. Email1 (mandatory field)
-
Enter the Question Text e.g. What is your email address? (mandatory field)
-
Enter any Help Text. Help Text can only contain letters, numbers and these symbols: () . , - _ ' : % ?/\ e.g. We need your email address so that in the unlikely event that we need more information, we are able to contact you
-
Select for this question to be Active. Active questions can be seen in Timegate Web when creating a form. Inactive (i.e. non-selected) questions are invisible until selected.
Note: If a question has been used in a Form and Active is deselected, the question will remain active and visible in that form, but it will not be visible for use in future forms, until it is selected as Active.
-
Complete any values associated with the Type that you selected in Step 1. Choices and options are detailed below, under the heading “Types and their Attributes”.
Screen Layout and Fields
|
Type |
Select from the options listed below
|
|
Name |
Name of the question |
|
Question Text |
The question itself |
|
Help Text |
Any text to make it easier for the user to understand the question when they are |
Screen Actions
|
Active |
Active questions can be seen and used in forms in Timegate Web. Those not flagged as Active will not be visible when creating forms |
|
Back |
Return to previous screen (if changes have not been saved, without saving changes) |
|
Save |
Save the question |
Types and their Attributes
|
Type |
Description |
Associated values |
|---|---|---|
| Date |
Answer will be in the form of a date. Depending upon the question, you may wish to specify a range of dates between which the date falls and validate answers between these dates (use Date From and Date To in order to do this) |
Date From: Earliest date that you wish for users to enter. Dates older than this will not be valid Date To: Latest possible date that you wish for users to enter. Dates any newer than this will not be valid Allow Time Entry: Enables the user to enter a time value as well as a date |
| Email Address |
Answer will be in the form of a valid email address.
|
None - user will be presented with a field into which they will have to enter a valid e-mail address |
| List |
Answer will be selected by the user from a list of answers that is selected using Select List |
Scorable - if you wish to create a form that is made with questions that include scores that can be totalled up, to give a result, and you wish for this to be scorable, select Scorable. Select List - enter a text value then press the Magnifying Glass to open the Select Picklist window, from where you can choose which list you want to use for possible question answers. Create a new List in Admin | Forms | Lists. Remember, if you are creating a Scorable list, you should select one of the lists that is shwon as scorable within the tick list window |
| Number |
Answer will be in the form of a number. Depending on the question, you may wish to specify a range of numbers between which the number falls and validate answers between the two numbers (use Minimum Value and Maximum Value in order to do this)
|
Minimum Value: Smallest allowable number that the user can enter Maximum Value: Largest number that you wish for the user to enter |
|
Number (Two places)
|
As Number, but to two decimal places |
As Number, but to two decimal places
|
| Photo |
Answer will be a photograph taken with the smartphone/tablet/device |
None |
| Postcode |
Answer will be in the format of UK Postcode |
None |
| Rating |
Answer will be in the form of a star rating e,g, 0 stars through 6 stars |
Scorable - if you wish to create a form that is made with questions that include scores that can be totalled up, to give a result, and you wish for this to be scorable, select Scorable. Minimum Rating: Smallest allowable star rating that the user can enter Maximum Rating: Largest allowable star rating that you wish for the user to enter |
| Selection List |
Multiple answers (maximum amount dictated by the value in Maximum Number of Items) can be selected by the user from a list of answers that is selected usingSelect List. |
Select List - enter a text value then press to open the Select Picklist window, from where you can choose which list you want to use for possible question answers. Create a new List in Admin | Forms | Lists Maximum Number of Items - enter the maximum number of items that the user can select as they work down the list |
| Signature |
Signature on screen/using mouse |
None |
| Telephone number |
A valid telephone number |
None |
| Template Image |
The user will be presented with an image that they are able to draw upon. The result should be the combination of the image and the overlay entered on using a mobile device. For example, the schematic could be a car, where users can indicate areas of damage |
Image - using the Select Template dialog box, select the image that you wish to use as a template from those that have been defined. Create a new Template Image in Admin | Forms | Template Images |
| Text |
Free form text string of a length between the Minimum Length and Maximum Length |
Minimum Length: Smallest length that the text string can be Maximum Length: Largest length that the text string can be |
| YesNo |
Boolean value (will produce a toggle on screen for the user to interact with - Yes/No) |
Scorable - if you wish to create a form that is made with questions that include scores that can be totalled up, to give a result, and you wish for this to be scorable, select Scorable Yes Points: Number of points attributed to the Yes answer when scoring is taking place No Points: Number of points attributed to the No answer when scoring is taking place |