Forms: Lists
How to get there: Admin | Forms | Lists
Within this page, you are able to define Lists. Lists comprise pre-determined responses to Questions. When creating Questions to use in your Form(s), if you wish to restrict the answers to a Question a pre-defined set of choices, you will need to create a List for each of the Questions before creating the question. Only Questions where the type List or Selection List has been selected
-
None-
-
A few
-
More than five
-
More than ten
-
Almost all
Default Forms List Search View
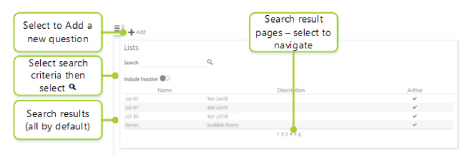
To undertake a search for a list that may already exist:
-
Enter a Search term to search on
-
Choose whether or not to Include Inactive lists
-
Select to browse results. If there are lot of results that do not fit on the page, using the page numbers at the bottom of the page, select the different pages to scroll through the results
|
Name |
Name of the list that has been created
|
|
Description |
Description of the list |
|
Active |
Indicates whether the list is active i.e. available for use, or inactive, that is, not available for use when creating a Question, despite being set up |
Screen Layout and Fields
Screen Actions
|
Add |
Add a new List. see the section, Create a New List below |
|
Include inactive |
When this option is selected during searching, the search includes both inactive and active lists, not just those that are active (the default setting) |
|
Search icon |
Select to initiate a search |
Create a New List
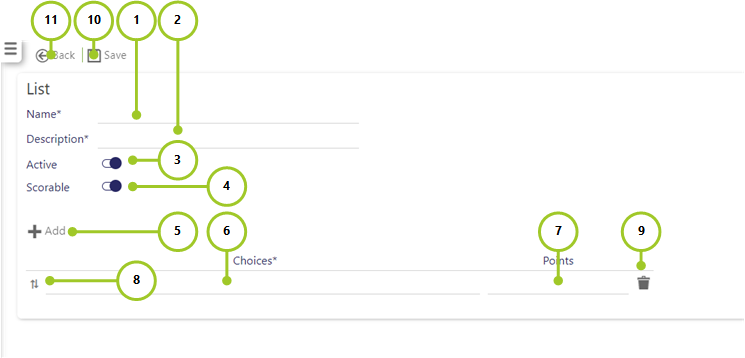
To add a new list, follow these steps:
-
Enter a Name for the List e.g. Desks Tidy (mandatory field)
-
Enter a Description for the List e.g. Variety of answers about how many desks were left with paperwork out on them when completing duties (mandatory field)
-
Select for this List to be Active. Active lists can be seen in Timegate Web when creating a question. Inactive (i.e. non-selected) Lists are invisible until selected
-
Select whether or not you wish to use this list in a Scorable form. If you select this option, the Points field (number 7 is shown)
-
Select Add to add new Choices for the List
-
Enter the Choice that you want displayed.
-
If your form is going to be Scorable, enter the Points associated with the Choice. Repeat steps 5 through to 7 until all required values are in List
-
Select arrows to re-arrange values in List as required
-
If you wish to delete an entry, select Trash can
-
Select Save to ensure that your changes are stored
Alternatively
-
Select Back to undo your changes and return to the previous screen