Finance: Absence Settings: Absence Rules
Introduction
Over time, successful business grow - be that organically, through acquisition of, or merger with other companies. When growth is organic, absence management should generally be straight forward with only a small amount of rules being implemented to govern employees absence. However, mergers and acquisitions result in greater complexity with the potential for many different rules based upon the preserved rights of employees (TUPE). Timegate Web will enable you to configure as many absence rules as are necessary to manage absence within your organisation. This section of the guide looks specifically at how you can set up your own absence rules.
Calculating Entitlement Methods
An entitlement is how many hours/days absence the employee is able to take for each period for example a holiday entitlement of 25 days per year. A period in Timegate Web is a year. Within Timegate Web, the period can be set up to run from any date. It will always end a year later. The period start date is dependent upon the business rules. The choice is yours as of to how you set this up:
-
Set all employee period start dates to the 1st January
-
Set all employee period start dates to the 1st April
-
Set each individual employee’s period start date to be the same date as of which they joined the company
There are four different ways an entitlement can be calculated within Timegate Web. These are explained in the table below:
|
Entitlement Method |
Description of Entitlement/Method of Calculation |
|---|---|
|
Defined (Default) |
Based upon the Entitlement Unit/UOM (Unit Of Measure), a given amount of absence per period (for example 28 days holiday a year). This may be for the given holiday period, if the entitlement type is fixed. If it is a Rolling type of entitlement it will be for the previous period |
|
Accrued |
This way of calculating entitlement is based upon the theory that absence entitlement is built up (or Accrued) as hours (or a value) that has been worked by an employee in the current holiday year (Fixed type) or previous (Rolling) year. The more hours an employee works, the more entitlement they earn. In Timegate Web, you enter a percentage for the rate at which absence entitlement is Accrued. in the case of current UK legislation, whereby 28 days holiday a year is the statutory minimum, the percentage you enter would be 12.07%. The entitlement is calculated by looking at how many hours have been worked from the start of the absence period until the current date and multiplying that by the accrued percentage. For example if an employee has worked 800 hours to date within the current period, their entitlement would be 800 hours x 12.07% = 96.56 hours. When calculating using this method, it is important to enter the correct value. Often, users set this to 100% - thereby meaning that the employee has a hundred percent holiday! |
|
Contracted Multiplier |
The Contract Multiplier is used for working out absence entitlement on a pro-rata basis. The employee is entitled to x units (weeks) multiplied by the number of contracted hours or working days (depending on UOM of hours or days) of the employee as defined in Employee | Absence. For example the Contract Multiplier amount might be set to 5.6 weeks per year (28 days) the current UK statutory minimum (including public and bank holidays). The employee’s weekly working days or hours are then defined against their own employee record. If the rule is days and the working days is set to 4 (4 days per week), then their annual entitlement would be 5.6 weeks x 4 = 22.4 days. If the rule is set up as an hours rule, and they work 40 hours per week, then their entitlement would be 5.6 x 40 = 224 hours. |
|
Contracted Multiplier Derived |
The Contracted Multiplier Derived method is used to counter problems with calculating entitlement with a simple Contract Multiplier. When using a simple Contracted Multiplier method to calculate absence entitlement, it doesn’t take into account that an employee may move from one contract to another. For example, if an employee moved from working three days a week to a four day a week pattern, unless a Timegate Web user remembers to change their working days, the employee would be penalised, i.e. their entitlement would be less than it should be. Alternatively, if they switched from four days to three days, their entitlement would be more than it should be. The Contracted Multiplier Derived method takes the employee contracted hours/working days (including diary events) each night as part of the daily balance overnight processing job, and uses these to work out the entitlement. The processing looks back over x weeks and determines the average hours and days per week the employee has worked. This gives a much more accurate view of their work pattern and their entitlement. Any changes are also audited against the employee when either the previous hours or days differed to those of the current day. This is capped at the maximum contracted hours/days. |
|
The 12.07% multiplier for accrual is worked out as follows - 28 days is 5.6 weeks’ holiday entitlement per year. This is then divided by 46.4 weeks (52 weeks – 5.6 weeks). The 5.6 weeks are excluded from the calculation as the employee wouldn’t be working during the 5.6 weeks to accrue their 28 days of annual leave. |
Payment Methods
The table below explains how the hours and rates are calculated for each of the payment methods.
|
Payment Method |
Description of Payment/Method of Calculation |
|---|---|
|
Standard |
Hourly Rate is calculated from the Standard Absence Hourly Rate as set in Employee | Absence for the Effective Date on or before the Diary Event. Can be used with both Defined and Derived Shift Patterns but will only use them to calculate what is a Rest or a Work day
|
|
Average |
Looking at the previous number of maximum calculation weeks, the duty duration and pay is summed. Once the number Average Calculation weeks is met, skipping any weeks with no duties, counting is finished If no duties are found, or the Employee has started in the current count weeks, the daily hours and rate come from the Employees Average Daily Hours and Average Daily Rate as set on the Employee | Pay Details If the Absence Scheme Average Settings are to use Days in period and pay working days, the average daily hours and rate will be the average of all found duties and rate
Otherwise, the average daily hours and rate will be the average hours divided by the normal working week. The average rate will be the average of all rates
|
|
Never Auto Calculate (Limited Support) |
Employee averages are calculated in a customer specific stored procedure that runs overnight to populate the Employee Averages table
|
|
Average Employee Basic Rate |
|
|
Average Contracted Hours and Rate
|
This is the same as Average, but then the Average Daily Hours will come from the hours per day the Employee should be contracted to work, as set in Employee | Absence, Contracted Hours and Working Days Can be used with both defined and derived shift patterns
|
|
Average Shift Pattern Site Rate |
Can only be used with derived shift patterns Looking at the previous number of maximum calculation weeks, the duty duration and pay is summed. Once the number Average Calculation weeks is met, skipping any weeks with no duties, counting is finished If no duties are found, or the Employee has started in the current count weeks, the daily hours and rate come from the Employees Average Daily Hours and Rate as set in Employee | Pay Details For Defined Shift Pattern, the rate will always be the post pay rate standard absence hourly rate for the effective date on or before the duty as set in Employee | Absence For a Derived Shift Pattern, the rate will be based of the pay method for that pay level; Table Rate, Employee Basic Rate, Greater of Base or Table Rate, Lesser of Base or Table Rate. This is multiplied by any Pay Multiplier or Bill Column if this is 0 The daily hours are then calculated from the sum of all the hours and rate, divided by the normal working week value If the Absence Scheme has average days to use as days in period and paid days of working days, the daily hours are divided by the total duties and the Hourly rate by the total hours |
|
Average Shift Pattern Absence Rate |
As Average Shift Pattern Site Rate, but the rate will always come from the Employee Standard Absence Rate. Uses Average Daily Shift Hours calculated by reading back through x weeks of the Derived Shift Pattern (defined by the rule) and dividing that figure by the number of weeks that contain data and the number of work days per week Rate is taken from the employee’s Standard Absence Hourly Rate from Set Up | Employee | Pay Details | Absence Setting |
|
Shift Pattern Site Rate |
An Employee on a Derived shift pattern will be paid the rate and hours they are expected to be paid on that day
|
|
Shift Pattern
|
The hours and rate will always come from the Employees Standard Absence Hourly rate and Standard Daily Hours
|
|
Average Hours and Site Rate |
|
|
Contracted Hours and Average Composite Rate |
The average daily hours are always calculated from the Contracted Hours divided by the Contracted Working Days. This is capped by the Minimum/Maximum Average paid hours The Average Hourly Rate is calculated from the Employees Standard Entitlement, Standard Entitlement, Bank Holiday entitlement and the Contracted Hours and Days per Week. This is then capped above the Minimum Wage for the Employees Branch, the date of the Diary Event and the Employee’s age. |
| Contracted Hours and Greater of Average/Basic Rate |
The following scenarios illustrate how this works An employee is contracted to 40 hours per week over 5 working days currently at £10 per hour (but £9) last year before pay rise. Scenario 1
Scenario 2
|
Occurrences
The concept of Occurrences is used predominantly by companies that offer a sick pay scheme in addition to SSP. An employee for example, might be entitled to full pay for four weeks before then moving onto SSP as part of their terms of employment. An occurrence can be set up within Timegate Web and then assigned to an absence rule to enable the appropriate actions to be undertaken i.e. pay at a full rate for four weeks and then pay at SSP level
Whilst it’s possible to create an occurrence for any type of absence rule (holiday, sickness, parental, etc), occurrences are generally only used within a sickness context.
Service Based versus Fixed Entitlement
When setting up an absence rule, when setting the entitlement at the rule level (as opposed to using a contracted multiplier or accrued rule type), the entitlement can be set based on length of service.
For example, a company may offer new starters 20 days holiday. Each year, they gain an extra day of holiday, that increases to a maximum of 25 days.
It’s possible to configure an absence rule to allow for this behavior. You can even apply “occurrences” against each of these entitlements.
On the absence rule, you select Fixed or Service to configure the rule to either used a fixed entitlement or one based on length of service.
Overnight Balance and Diary Event Re-Rate Generation Processing
Overnight balance and diary event re-rate generation are enabled through a recurring job that runs each night. This balance information includes such information as entitlement, UOM (days/hours), taken, booked, approximate cost of taken/booked, accrued etc. Employee contracted hours/working days averages are also worked out each night. Finally, a set of reports that detail absence balances on a daily basis also depend upon this task taking place.
To enable this processing, a recurring job task that runs each night needs to be set up. You should speak to your TEAM Software representative to ensure that this is done for you.
Absence Rules Search Screen
Upon selecting Admin | Finance | Absence Settings | Absence Rules, the following Absence Rules Search Screen is displayed:
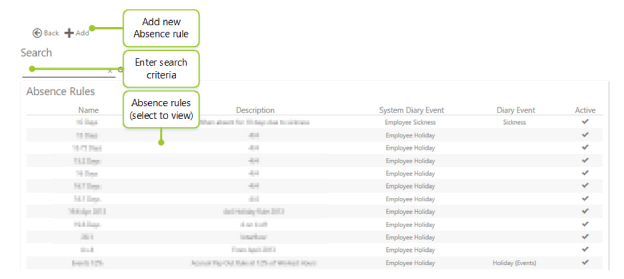
From here, you can either search and view existing Absence Rules, or Add new ones:
Searching is completed by either manually scanning and scrolling through the list of Absence Rules, or by entering your search criteria into the Search box. As you enter the term, the search is conducted, automatically displaying a subset of the Absence Rules based on your criteria. In the example below, the term “contracted” has been entered, filtering the results to the three that match
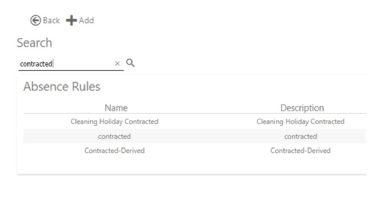
-
Select the Absence Rule of your choice to view or edit it
-
To add a new rule select Add
-
To exit the screen, select Back
Absence Rule Screen
Screen Sub-Sections
When you view an existing Absence Rule, the following screen (or similar) will be displayed:
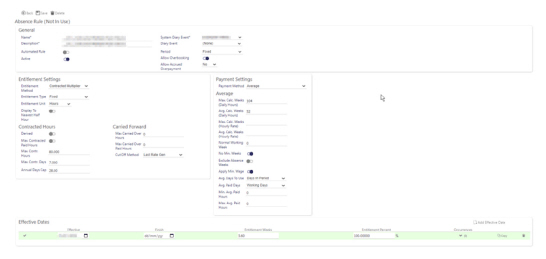
The main screen area comprises the following sub-sections:
-
Toolbar
-
General Settings
-
Entitlement Settings
-
Contracted Hours - shown when Entitlement Method is set to Contracted Multiplier
-
Carried Forward - shown when Period is Fixed
-
Accrued - shown when Entitlement Method is set to Accrued
-
Payment Settings
-
Average - shown only when Payment Method includes Averages, or Contracted Hours are Derived
-
Effective Dates
-
Occurrences
Several of the screen areas will only be displayed if certain settings, indicated above are selected. If a value is not required for a certain configuration of an Absence Rule, it is not visible on the screen. This removes any confusion for the user when they are entering their details. It also ensures only the necessary details need be entered.
When adding a new Absence Rule, the content of the screen is limited, until choices are made about the configuration of the rule, along with it’s effective date, and the rule is saved. An example of the Add New Absence Rule screen is
shown below:
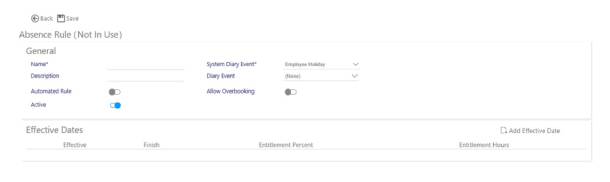
Not In Use is initially displayed as part of the title for the absence rule. As you assign rules to employees, the total number of employees using this rule will be shown here.
The following subsections of this guide look at each part of the Absence Rule Set Up screen - their fields and
associated actions.
Toolbar Screen Layout
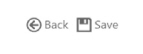
|
Back |
Select to go Back to the finance menu page |
|
Save |
Select to Save the changes to your absence rule |
Screen Actions
General Settings
Screen Layout and Fields
|
Name* (mandatory) |
Name of the Absence Rule |
|
Description |
Description of the Absence Rule |
|
Automated Rule |
Select to automatically creating diary events, on a monthly basis to cover any outstanding absence from the previous month |
|
Active |
By default, will be active and available for use elsewhere in Timegate Web. If made not active in the future, this setting will not remove the rule from Employees that have it assigned or stop it processing - it will simply not show it for future use in Employee | Absence. |
|
System Diary Event* |
There are six different choices to select from here:
There is no processing behind either Injury on Duty or Time Off in Lieu |
|
Diary Event |
This drop-down list is generally used in conjunction with Absence event types only. It’s not advisable to select anything in here for sickness, holiday or parental absence types. Diary Events are configured from Admin | General | General Maintenance | Diary Events |
|
Period |
This setting defines how the holiday year works, from Fixed date for one year, or a Rolling yearly period |
|
Allow Overbooking |
This will allow the Employee to take more entitlement than defined but will not be paid for any additional work. Ideally this option should not be selected, with an “Un-Paid Holiday” Diary Event used instead. It would then be immediately obvious unpaid leave has been taken within the diaries, however, to allow the payment of fractions of Holiday Entitlements then this option should be selected i.e. an employee with a remaining entitlement of 1.6 days holiday should be given an absence duration of 2 paid days – the system will automatically pay 1 whole day and 0.6 of the remaining day |
|
Allow Accrued Over Payment Months |
This control checks to see whether a diary event can be created when the paid duration of the event exceeds the accrued entitlement. When Allow Accrued Overpayment is set to No, the user cannot exceed accrued, unless their security item allows it When Allow Accrued Overpayment is set to Yes the user can exceed accrued, regardless of their security item When Allow Accrued Overpayment is set to Service the user can only exceed accrued if their security item allows it or the number of whole months between the employee’s joined date and the start of the diary event is not less than the Months entered against the rule. It is assumed that only whole months will be counted. Therefore, if the employee joined on 1st January 2019 and a diary event was being entered for 25th December 2019, then only 11 whole months would be counted. Only on 1st January 2020 would 12 whole months be counted. |
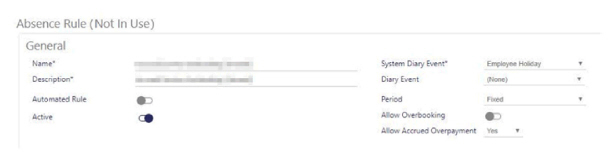
Entitlement Settings
Screen Layout and Fields
|
Entitlement Method |
Select Entitlement Method. Choices are:
Further details of Entitlement Methods are detailed above in “Calculating Entitlement Methods” |
|
Entitlement Type |
Select between a Fixed or Service based absence entitlement rule |
|
Entitlement Unit |
This is the Entitlement Unit (of Measurement). Select from Hour, Day, Incident or Value:
Note: If Accrued rules used, this list will be restricted to Hours and Values |
|
Per (shown when Incident selected) |
Select the Entitlement Unit (of Measurement) for the Incident. Select from Hour, Week, Month, Year, period of Employment |
|
Display to the nearest Half hour (shown when Hours selected) |
By default, when an absence rule is configured using hours, hour values are displayed to two decimal places. Select this option to display any hourly fields, rounded up or down to the nearest half an hour. Note: By selecting this option, the no changes are made to the rate generation of absence or any absence calculations. The setting only controls on screen rounding. |

Contracted Hours
This screen will only be shown for absence rules that are being configured using the Contracted Multiplier Contract Method.
Screen Layout and Fields
|
Derived |
Derived using the Calc Weeks, Max Calc Weeks and No Min Weeks |
|
Max. Paid Hours |
Select to limit the hours paid to an Employee |
|
Max. Contr. Hours |
This is the maximum number of hours that can be entered in the Contracted Hours field on the Employee Absence Tab. For the Annual Days Cap below to work, the employee needs both this and Max. Contr. Days values populated. Be aware that entering 0 (zero) as a value will result in processing not being undertaken - the system will read this as zero being the maximum contracted hours rather than an unlimited amount of maximum contracted hours. Ensure you enter the correct maximum contracted hours in here. |
|
Max. Contr. Days |
This is the maximum number of days that can be entered in the Contracted Days field on the Employee Absence Tab. For the Annual Days Cap below to work, the employee needs both this and Max. Contr. Hours values populated. Be aware that entering 0 (zero) as a value will result in processing not being undertaken - the system will read this as zero being the maximum contracted days rather than an unlimited amount of maximum contracted days. Ensure you enter the correct maximum contracted days in here.
|
|
Annual Days Cap |
The contracted multiplier Annual Days Cap is to make contracted multiplier rules more re-usable across employees with different contracted hours or working days. It is only visible if the rule is a Contracted Multiplier Rule, and it is Not Derived. This cap is always measured in days, regardless of whether the entitlement is measured in hours or days. For the cap to work, the employee needs both the Max. Contracted hours and Max. working days values populated. The following example for an employee contracted to work 60 hours a week, over 6 days per week, with an absence rule allowing 5.6 weeks annual leave and a rule to cap at 28 days shows how the cap works:
33.6 days is greater than the 28 day cap, so entitlement is capped at 28 days (which at 10 hours per day is 280 hours) |
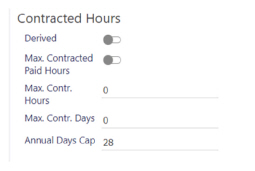
Accrued
This screen will only be shown for absence rules that are being configured using the Accrued entitlement method rules.
Screen Layout and Fields
|
Max. Accrued Entitlement |
This value specifies the longest duration the entitlement will be valid for |
|
Accrual Period |
Select between Weekly or Two Weekly. Defines the period that the Max Accrued Period Entitlement cap will be over |
|
Max. Accrued Period Entitlement |
If any calculated entitlement exceeds the value in the Max. Accrued Ent. then the hours are capped for that Accrual Period. If the absence rule has a Max Weekly Accrued Ent. value greater than 0, then the accrued calculation will analyze hours worked on a Accrual Period basis and cap the hours if they exceed the value specified against the absence rule. If the new absence rule field is 0, then the existing accrued calculation, albeit, the existing calculation also includes absences that have been ticked |
|
Accrual Type |
Select between Work or Time:
|
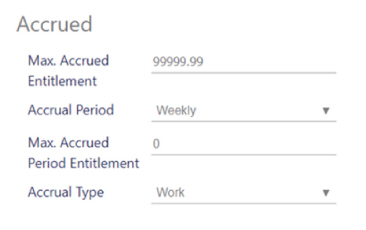
Carried Forward
Shown only for fixed period rules that are holiday or TOIL (Time off in Lieu)
Screen Layout and Fields
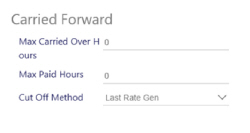
|
Max. Carried Over Hours/Carried Over Values/Carried Over Days/Carried Over Incidents |
Enter a limit for the amount of Hours, Values, Days or Incidents that can be carried over. A numeric value from 0 (the default value) upwards that determines how much absence entitlement can be carried over to the next entitlement period. for example if 5 days were left and this value was set to 3 then only 3 days will be carried to the next period - any more than the Max Carried Over Hours/Values/Days/Incidents will be lost |
|
Max Paid Hours/Paid Values/Paid Days/Paid Incidents |
Enter a limit for the Paid Hours, Paid Values, Paid Days or Paid Incidents paid to an Employee |
|
Cut Off Method |
This indicates the point where the balance processing is carried out. This is to allow for all of the Diary Events to be reviewed and corrected before balance processing is done. There are three options to select from the drop-down list:
Examples: For a Month End example, if your holiday year runs 1st Jan - 31st December, and your pay period ends on the 5th January - balance processing will be carried out the start of February. For a Next Month End example, if your holiday year runs 1st Jan - 31st December, and your pay period ends on the 5th January - balance processing will be carried out on the start of March. |
Payment Settings
These settings are not shown for Time Off In Lieu (TOIL)
Screen Layout and Fields
|
Payment Method |
The method of payment for the rule. This can be any of the Hour and Rate Calculations
For more information see “Payment Methods”, earlier in this guide. Note: Contacted Hours/Average Composite Rate rule is based loosely on the existing average hours and rate calculation, but there are some subtle, but quite significant differences. |
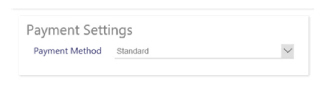
Average
Shown only for average type payment methods
Screen Layout and Fields
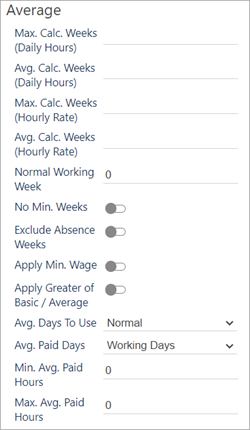
|
Max Calc. Weeks (Daily Hours) |
Maximum Weeks For Daily Hours Calculations - Used to calculate average daily hours. The maximum number of full weeks that Timegate Web will look back to obtain the number of information defined below in the Avg Calc. Weeks (Daily Hours) field. In line with UK Legislation this value is recommended to be between 52 and 104. |
|
Avg Calc. Weeks (Daily Hours) |
Average Weeks For Daily Hours Calculations - Used to calculate average daily hours. - The number of Full Weeks needed to get an average for payment (daily hours). If there is a week where no payments are made the system will look back to the Maximum number of weeks to get the information (as defined above in Max Calc. Weeks (Daily Hours)) |
|
Max Calc. Weeks (Hourly Rate) |
Maximum Weeks For Average Hourly Rate Calculations - Used to calculate average daily rate. The maximum number of full weeks that Timegate Web will look back to obtain the number of Average Weeks information defined below in the Avg Calc. Weeks (Hourly Rate) (Hourly Rate Calculation). This value is often left at 12 (in line with the UK Governments old guidelines, ensuring employees average hourly rates become accurate more quickly) |
|
Avg Calc. Weeks (Hourly Rate) |
Average Weeks For Average Hourly Rate Calculations - Used to calculate average daily rate. The number of Full Weeks to get an average for payment. If there is a week where no payments are made the system will look back to the Max Calc. Weeks (Hourly Rate) to get the information required (Hourly Rate Calculation) |
|
Note: Due to UK legislation changes that took effect from April 2020, the calculation of average daily hours and average hourly rates is now based upon a minimum of the last 52 weeks, up to 140 weeks. An employee’s calculated average hourly rate would have been adversely affected by this if they had a pay increase recently i.e. within the past 52 weeks. This would not have been reflected in the pay they received for a diary event fully until after 52 weeks. The way that has been resolved is by introducing the Max Calc. Weeks (Hourly Rate) and Avg Calc. Weeks (Hourly Rate) alongside the Max Calc. Weeks (Daily Hours) and Avg Calc. Weeks (Daily Hours). By splitting the number of weeks for the average calculation out in such a way that the number of weeks of data used to calculate the average daily hours can continue to use the UK Government guidance, and the number of weeks used to calculate the average hourly rate can be less, the employee will be more rapidly see the benefits of their pay increase when calculating averages. |
|
|
Normal Working Week |
The number of days per week used to derive the average hours for the employee |
|
No Min. Weeks |
Select to limit the minimum weeks paid to an Employee |
| Apply Greater of Basic / Average |
Select to apply the Basic Pay Rate if the calculated average rate falls below that rate. This option displays only when the Apply Min Wage option is displayed. |
|
Avg. Days To Use |
From the drop-down list, select:
|
|
Avg. Paid Days |
From the drop-down list, select:
|
|
Min. Avg. Paid Hours |
Select to limit the minimum hours paid to an Employee |
|
Max. Avg. Paid Hours |
Select to limit the maximum hours paid to an Employee |
Effective Dates
Screen Layout

|
Effective |
Enter the effective start date (be that through manual, keyboard entry in the local date format from language settings format or by using the drop down calendar) |
|
Finish |
Enter the effective finish date (be that through manual, keyboard entry in DD/MM/YYYY format or by using the drop down calendar) |
|
Entitlement Percent |
Amount of Entitlement Hours, Values, Days, Incident, or Weeks within a period expressed as a percentage |
|
Entitlement Hours/Values/Days/Incidents/Weeks |
Amount of Entitlement Hours, Values, Days, Incident, or Weeks within a period and Bank Holiday Entitlement for contracted hours/composite rate payment method |
Screen Actions
|
Add Effective Date |
Select to Add Effective Date to the rule. Multiple Effective Dates can be added for each rule |
|
Copy |
Enables you to copy the effective date |
|
Delete |
Enables you to delete the effective date |
Occurrences
Screen Layout

|
No. |
Number of the occurrences |
|
Wait Days |
Days that are not paid at the start of the Diary Event (the amount of days before the allowance becomes payable) i.e. in the case of SSP, none is paid for the first three days of any illness, An employee would have to wait three days for this payment to commence |
|
Max Unit |
This value is used to cap the amount of payments made per week based on the Entitlement Unit below |
|
Entitlement Unit |
The unit of measure, for example, Blank, Hours, Days. This value cannot be days or hours. Cannot be days if main method is hours. |
|
Percentage |
The percentage of the gross payment calculated to be paid to the employee |
|
Using |
Defaults to the Rule Using Field and cannot be changed |
|
Then |
For the remainder of the entitlement defined, the system will pay the following:
If this is left blank, it does not apply remainder calculation |
|
Remainder Unit |
The remaining entitlement |
|
Entitlement Unit |
Defaults to the Entitlement Unit and cannot be changed |
|
Percentage |
The percentage of the gross payment calculated to be paid |
|
Using |
Defaults to the Rule Using Field and cannot be changed |
|
Value |
Physical Value to pay |
Screen Actions
|
Add Occurrences |
Select to add a new Occurrence under the Occurrence heading. You can add multiple Occurrences, to meet with your business need. This is covered in more detail later in this section of the guide. |
|
Delete |
Enables you to Delete the Occurrence |
Walk Through of Setting Up a Service Based Rule
This section will talk you through, step-by-step how to set up a serviced based absence rule. You will set up a rule for the following entitlement:
-
28 days holiday (including Bank Holidays) per annum i.e. 28 days x 8 hours per day = 224
-
An extra day of entitlement for every year i.e. an extra 8 hours
-
Capped at 5 extra days i.e. 33 days/264 hours in total after five years
A - Getting Started
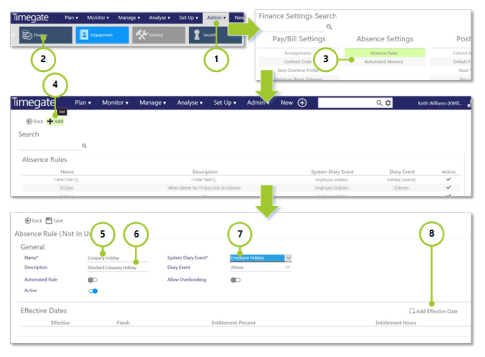
-
Select Admin from the main menu
-
Select Finance from the submenu
-
Select Absence Rules
-
Select Add to create a new rule
-
Enter a Name for the rule - Enter Company Holiday
-
Enter a Description for the rule - Enter Company Holiday rising a day a year, capped at 5 extra days
-
Select a System Event e.g. Employee Holiday
-
Select Add Effective Date - this will display more sections on the screen including Entitlement Settings, Carried Forward and Payment Settings as well as those for the Effective Dates
B - Entering the Entitlement Settings
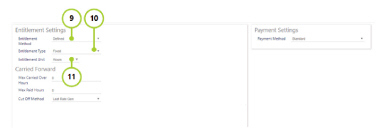
-
Select the Entitlement Method - for this walk through use Defined
-
Select the Entitlement Type - Select the type of rule (either Fixed or Service Based) - in this walk through we are interested in adding an extra day’s holiday for each year of service up to 5 years, so select Service Based. Making this selection will alter settings available lower down the screen
-
Select the Entitlement Unit - Select Hours for this walk through - again you will see the screen values change for the entitlements. There is no need to make any changes to the Carried Forward or Payment Settings
C - Ensure correct Service Settings
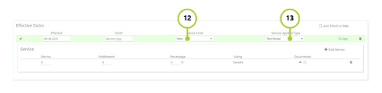
-
The Service rules that we are setting up add one extra day of service for every year served up to a maximum of five years. Therefore, Service Units needs to be changed to Years
-
The additional days of entitlement are added on an annual basis. Therefore, select Next Annual for Service Applied Type
D - Adding the Yearly Service Entitlements
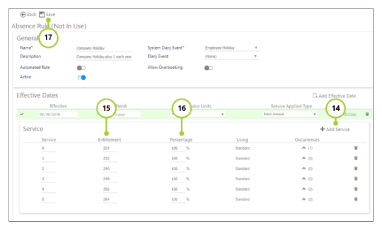
This is an iterative, multi-step process, whereby you will need to add a Service for each year of service (starting at 0, going through to 5 - from the base year 0 the employee will be entitled to 224 hours holiday. through to 5 years where they are entitled to 264 hours - 40 hours more for their 5 years of service i.e. 8 hours or 1 day for every year served)
-
Select Add Service from the toolbar
-
Enter Entitlement (for base Service year 0 this is 224 hours, going)
-
Set the Percentage to 100.00
Add the additional Service Based Entitlement Rules - one per year, entering the values shown in the diagram above. Do this by repeating Steps 14 - 16. Each time you add a Service, the Service number will increment by 1
-
Finally, select Save from the toolbar. This rule is now ready to be assigned to an employee
Walk through of a Fixed Entitlement Rule
The following section explains how to set up a fixed entitlement rule. It has been kept intentionally simple. The rule is a 20-day rule that uses standard hours and rate. It can be applied to an employee to pro-rata their holiday allowance using a “contract multiplier
A - Getting Started
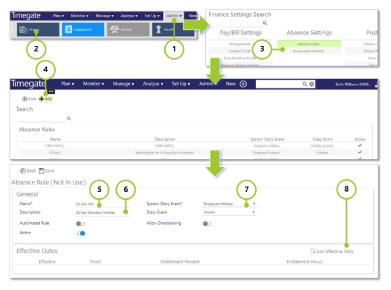
-
Select Admin from the main menu
-
Select Finance from the submenu
-
Select Absence Rules
-
Select Add to create a new rule
-
Enter a Name for the rule - 20 Day Std
-
Enter a Description for the rule - Enter 20 Day Standard Holiday
-
Select a System Event e.g. Employee Holiday
-
Select Add Effective Date - this will display more sections on the screen including Entitlement Settings, Carried Forward and Payment Settings as well as those for the Effective Dates
B - Entering the Entitlement Settings
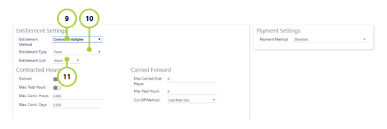
-
Select the Entitlement Method - for this walk through use Contracted Multiplier. When configuring a contracted multiplier rule, instead of defining the fixed number of hours or days that an employee is entitled to, you specify a number of weeks’ worth of entitlement that they are allowed. This is typically set at 5.6 weeks.
Against the employee record, you can then specify the number of hours or days per week they work. The employee’s entitlement is then calculated by multiplying the 5.6 weeks by the hours or days (depending on how the rule is set up).
As an example, an employee works 4 days per week. They would therefore be awarded 22.4 days per year (5.6 x 4).
A different employee may work 5 days per week and so would be awarded 28 days per year.
Within the contracted hours section, you can specify Maximum Contracted Paid Hours and Maximum Contracted Days. These restrict the maximum values you can specify against an employee. They have no bearing on the actual calculation of the entitlement
When Derived is selected, as part of the overnight balance processing, the average number of worked days and hours per week, for each employee, is calculated
Instead of then using the fixed values entered against each employee, these calculated values are used instead. This provides a much more accurate way of calculating the entitlement as many employees switch between different work patterns during their holiday year. For example, they may move from a 2 day a week pattern to a 4 day a week pattern. If a Timegate Web user didn’t change their working days on their employee record, then they would be “deprived” of a certain amount of entitlement.
During this set up, the screen will change with Contracted Hours, Carried Forward and Payment Settings displayed.
-
Select the Entitlement Type - Select the type of rule - in this walk through, select Fixed. Making this selection will alter settings available lower down the screen
-
Select the Entitlement Unit - Select Hours for this walk through - again you will see the screen values change for the entitlements. There is no need to make any changes to the Carried Forward or Payment Settings
C - Entering the Carried Forward Settings
-
Some companies allow their employees to carry over a certain amount of unused entitlement. This is configured here. As part of the overnight balance processing, when the run date crosses the end of the employee’s entitlement period, a calculation is performed to see what their entitlement was as at that last day and how much they’ve taken in the year. If there is anything left, then that amount (up to the Max Carried Over) is carried forward to the next entitlement period.
-
Select Save, ready to assign to an employee
Note: For further information about Absence, see our separate Absence guide