Engagement: Engagement: Document Upload
How to get there: Admin | Engagement | Document Upload
Configuration for uploading documents
This is where the system administrator can configure:
-
The file structure for the uploading of employee payslips for the employee portal
-
The file name format for uploading employee payslips without the need for development each time
Note: The reason for this configuration is that different companies use different payslip providers. The layout of the payslip file may be different from company to company. In the drop-down box, there are various payslip file options to choose from. If these are not suitable, then speak to an TEAM Software representative about creating a new file structure
Screen Layout and Fields
Before Filename Structure (Custom) has been selected:
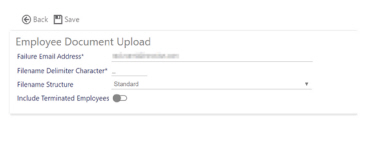
After Filename Structure (Custom) has been selected:
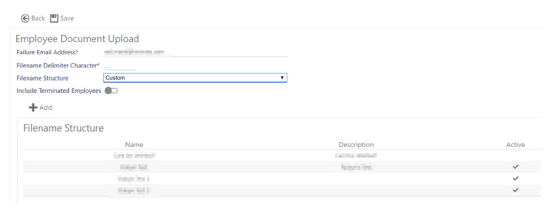
|
Failure email Address |
Address that is emailed if there are problems |
|
Filename Delimiter Character |
The character that is used to delimit the file name (see below for more information) |
|
Filename Structure |
Select the Filename Structure from the drop-down list. There are several choices including:
The format of the “Standard” filename structure is as follows: PIN<delimiter>Date/Time (YYYYDDMM-HHMMSS <delimiter> Notes where the <delimiter> goes. If the <delimiter> is defined as the hash key in the Filename Delimiter Character field, an example filename might look like this: 123456#20171218-143535#December 2017 Payslip.pdf When the payslip is imported into Timegate Web, the date and time will be recorded as the document creation date and time i.e. 18th December 2017 at 14:35:35 and the “December 2017 Payslip” will be set as the document notes/description |
|
Include Terminated Employees |
When this is selected, the option allows documents to be imported to the document library regardless of whether the employee is terminated or not. Note: When selected, to work correctly, the system must have been set up so that an employee can see documents in the Portal for a given number of days after their employment has been terminated. Go to the Admin | Engagement | Employee Portal | Settings for more information. Select Allow Uploads for Terminated Employees and also define the amount of days that the employee can access the Employee Portal in Read Only mode, in the field Number of Days Read-Only Access after Termination as shown in the example below: |
Screen Actions
|
Back |
Return to the previous menu |
|
Save |
Select Save at the top of the screen to keep changes |
|
+Add |
Select +Add to define a new custom filename structure - launches new |
|
File Structure row |
Select a filename structure row to view it’s configuration |
Defining/editing a custom filename structure
To define a custom filename structure:
-
Select Custom from the Filename Structure choices
-
Select +Add to define a new custom filename, or select a filename structure from the list. A screen similar to the following screen will be displayed (it will be blank if +Add is selected). Enter details then select Save
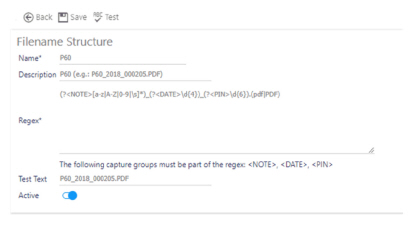
|
Name |
Mandatory - Unique name for the filename structure |
|
Description |
Brief description of the filename structure (you may wish to put an example of the format in this box, as per the example above) |
|
Regex |
Mandatory field. An example Regex is shown on the screenshot above. Regex is short for regular expression, meaning a sequence of characters that define a search pattern. In Timegate Web, the Regex field must have the following capture groups specified within it, which are used to ascertain the values, so the file can be created for the appropriate employee:
|
|
Test Text |
Value for test purposes. To test a Regex, which is advisable, ensure a value is entered into Test Text. This will be an example of the filename that will be imported. In this example, P60_2018_000205.PDF |
|
Active |
When selected, the filename structure format will be applied when the plugin is scanning for new files. Multiple filename structures can be active. |
Screen Actions
|
Back |
Return to main page |
|
Save |
Save filename structure format |
|
Test |
Select to test the Regex against the Test Text. The following screen is displayed with the important capture groups highlighted in bold, showing the relevant values that would be extracted: 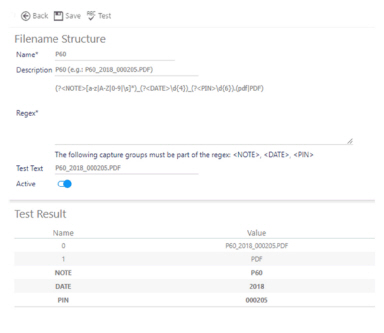
Failures will be displayed as follows: 
and where there is a missing group: 
|
Example Regexes
|
File |
Regex
|
|
P60_2018_000205.PDF |
(?<NOTE>[a-z|A-Z|0-9|\s]*)_(?<DATE>\d{4})_(?<PIN>\d{6}).(pdf|PDF) |
|
P60_22082018_000205.pdf |
(?<NOTE>[a-z|A-Z|0-9|\s]*)_(?<DATE>\d{8})_(?<PIN>\d{6}).(pdf|PDF) |
|
Payslip_22-08-2018_000205.pdf |
(?<NOTE>[a-z|A-Z|0-9|\s]*)_(?<DATE>(0[1-9]|[12][0-9]|3[01])[- \/.](0[1-9]|1[012])[- \/.](19|20)\d\d)_(?<PIN>\d{6}).(pdf|PDF) |
Additional help in compiling Regexes can be found at the following website: https://regex101.com
