Engagement: Engagement: Document Categories
How to get there: Admin | Engagement | Document Categories
Documents (including videos) that are uploaded to the system (within the Documents section of the Employee Portal) are assigned a category. Categories can be nested together on two levels, thus providing sub-grouping. Categories are used to group together similar documents. There are several categories in the example below called “Company Brochures”, “EmployeeDocument”, “Essential Reading” and “Forms”. Within the “Forms” category, there are sub-categories for “Absence”, “HR” and “Personal Development”. Within the “Forms | Absence” sub-category, the files called “Self Certification Form” and “Doctors Fit Note” are stored.
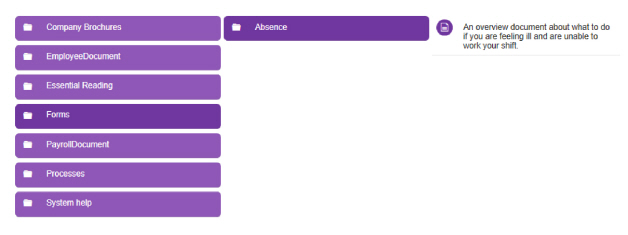
see Admin | Engagement | Document Categories for more information.
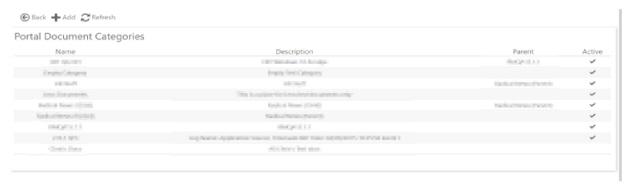
Screen Layout and Fields
|
Name |
Name of the category that will appear on the Employee Portal |
|
Description |
Description detailing what the category is |
|
Parent |
Parent category |
|
Active |
If the document category is available to use in the system, it is ticked |
Screen Actions
|
Back |
Return to the previous menu |
|
Add |
Select Add at the top of the screen to create a new document category |
|
Refresh |
To revert to the unsaved state |
Add or Edit a Category
By selecting Add or double clicking a category the following screen will be shown that will allow for the addition of a new document or the maintenance of an existing one.
Screen Layout and Fields
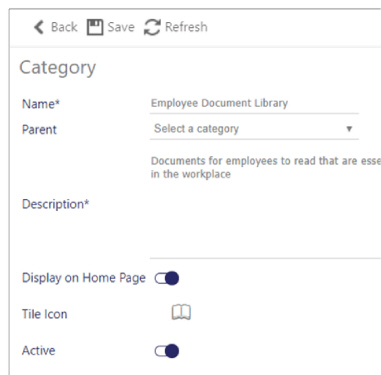
|
Language |
The Employee Portal supports multi-language support. Select the language of your choice using the Languages button |
|
Name |
Name of the document category to be shown on the Employee Portal (mandatory field) |
|
Parent |
If the category is to be shown below an existing category, then select the parent |
|
Description |
Description of the category |
|
Display on home page |
Select if you wish for the category to be displayed on the home page |
|
Title icon |
The Title Icon is only visible when Display on Home Page has been selected. The Icon that will be shown for the Document Category on the Home Page. Clicking on the Icon will allow the selection of a new one: 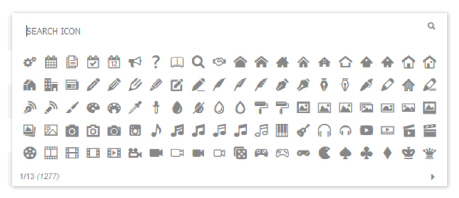
A search facility is available to quickly select one that is relevant to the Document Category |
|
Active |
Ticking this check box will make the document category available on the Employee Portal |
Screen Actions
|
Back |
Return to the Portal Documents tab |
|
Save |
Save any changes |
|
Refresh |
To revert to the unsaved state |
|
Languages |
Select the language of the Portal Document from the drop-down menu (when multi-language support is configured) |
|
Delete |
Select to delete a document category |