Engagement: Engagement: News and Announcements
How to get there: Admin | Engagement | Portal News And Announcements
This option will allow you to publish targeted News and Announcements through the Employee Portall (an example of this is shown below):
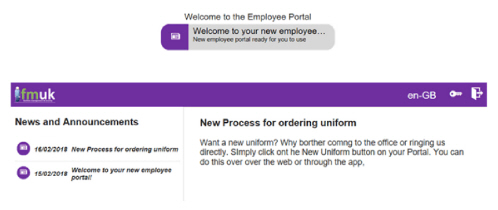
Each article can have an audience assigned to target which employees can view it, a priority positioning, a news reel assignment and publishing dates.
see Admin | Engagement | Audiences for more information.
On selecting the option, a summary of the existing News and Announcements are shown (if any have been created). From here, the user can click on the Add button to create a new news item/announcement, Alternatively, if there are existing news items or announcements, the user can edit them by clicking on its respective row.
Screen Layout and Fields
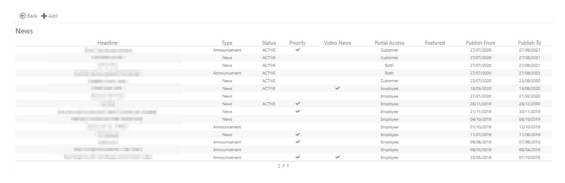
|
Headline |
Main headline for the article |
|
Type |
Type of Article (News or Announcement) |
|
Status |
Status, will show whether the item is active or not |
|
Priority |
Priority will show the article in italics within the News listing. When ticked, the news item is viewed as a priority |
|
Portal Access |
Shows where the article is going to be displayed:
|
|
Featured |
Shows the article in the message bar at the top of the screen. Where there are more than one featured article, the message bar will flip to show the articles in the order that they are defined. Additionally, the article headline will be shown in bold within the News listing |
|
Publish From |
Date the article will appear on (i.e. be published from) |
|
Publish To |
Date the article will be hidden (i.e. the last date it will be published to) |
Screen Actions
|
Back |
Select to return to previous screen |
|
Add |
Select Add at the top of the screen to create a new News and |
|
Row |
Select a Row to edit an existing News and Announcement article |
Add or Edit a News and Announcement
By clicking either option, a screen will be shown that will allow the maintenance of the News and Announcement article. Once the article has been saved, previews of how it will look through a mobile phone and a desktop browser are available.
Screen Layout and Fields
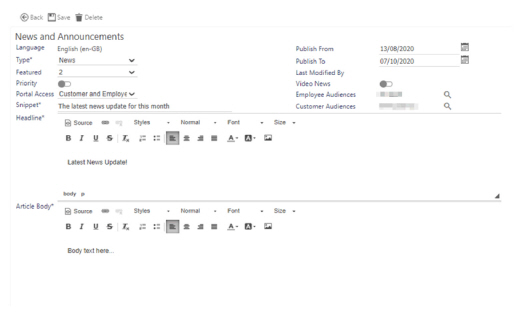
|
Language |
Drop-down selection of the available languages configured within the system. By default, this is set as English. see Admin | Engagement | Portal Culture for more information |
|
Type |
The type of article being created. Options are:
|
|
Featured |
Shows the article in the Notifications Bar at the top of the screen and the article headline will be shown in bold within the News listing. Where there is more than one featured article, the message bar will flip to show the articles in the order that they are defined. Available options are:
|
|
Priority |
Select if the item is to be flagged as a priority to be read |
|
Portal |
Select where the article is going to be displayed:
|
|
Audience |
The audience that the article will be targeted at. Clicking the [...] button will show a pop-up screen of the available audiences. see Admin | Engagement | Audiences for more information |
|
Publish From |
Date that the article will appear |
|
Publish To |
Date that the article will be hidden |
|
Last Modified By |
The name of the user who last modified the article |
|
Priority |
Priority will show the article in italics within the News listing |
|
Snippet |
Short description of the article that will appear in the Notifications Bar when set as Featured |
|
Employee Audiences |
Select the target audience for the message (Employee Audiences relate to those audiences defined for the Employee Portal). See Admin | Engagement | Employee Portal | Audience for details about setting up Customer Audiences |
|
Customer Audiences |
Note: This is not an active field. |
|
Toolbar |
A toolbar is available within the Headline and Body sections: 
|
|
Headline |
Main headline for the article |
|
Article Body |
Main content for the article. A toolbar is available to change the style of how the article is to be shown |
|
Back |
Return to article summary |
|
Save |
Save the article |
|
Mobile Preview |
Preview how article will look on a mobile phone: 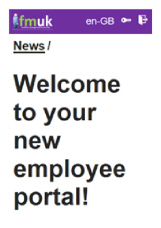
|
|
Desktop Preview |
Preview how article will look on a desktop browser: 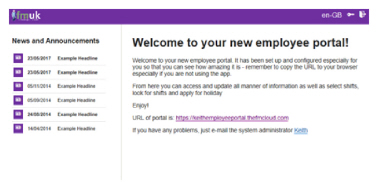
|
|
Delete |
Delete the article |
Screen Actions
Language Selection
New and Announcements can be changed dependent on the language setup on your system. Selecting a language from the drop-down list will show the following confirmation:
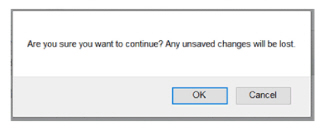
Selecting OK will show the article with their associated language text for editing.
Screen Layout and Fields
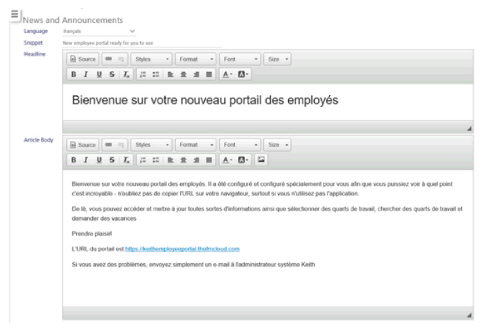
|
Language |
This drop-down list enables the user to select the available languages configured within the system. The default language is English. see Admin | Engagement | Portal Culture for more information |
|
Snippet |
A short description of the article that will appear in the Notifications Bar when set |
|
Headline |
Main headline for the article. A toolbar is available to change the style of how the article is to be shown |
|
Article Body |
Main content for the article. A toolbar is available to change the style of how the article is |
Screen Actions
|
Back |
Return to main article, without saving any changes |
|
Save |
Save the article |
|
Mobile Preview |
Preview how article will look on a mobile phone |
|
Desktop Preview |
Preview how article will look on a desktop browser |
|
Delete |
Delete the article |