Engagement: Employee Portal: Engagement Audience
How to get there: Admin | Engagement | Audience
This allows the user to set up a target audience for News and Announcements, Documents and Messaging. This will ensure that the right messages are being sent to the right Employees. When creating or editing an article, the user is given the option to choose one or more Audiences. This will limit the employees that see the article to just those who match the criteria within the Audience criteria.
see Admin | Engagement | News and Announcements and Manage | Messaging for more information.
When the screen loads, a summary of the current audiences is displayed (as shown below). Select the Add button to open a new window (ready for adding a new Audience). Alternatively, select an existing row to open the Audience on that row for editing.
Screen Layout and Fields
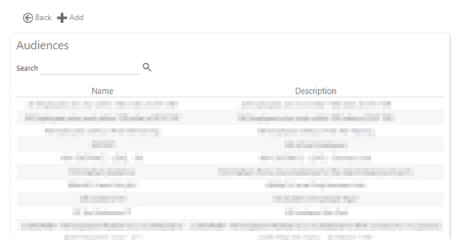
|
Name |
A unique name for the Audience |
|
Description |
Detailed description of the Audience |
Screen Actions
|
Back |
Select to return to the previous screen |
|
Add |
Add an Audience |
|
Search |
Enter an Audiences Name into the search bar to rapidly access an audience from the lists displayed. There could be lots of pages of Audiences, so search for your item of choice by its name will save considerable time |
Add an Audience/Edit an existing Audience
Screen Layout and Fields
After the Add button has been pressed, or an existing Audience row has been selected for editing, the following screen is shown:
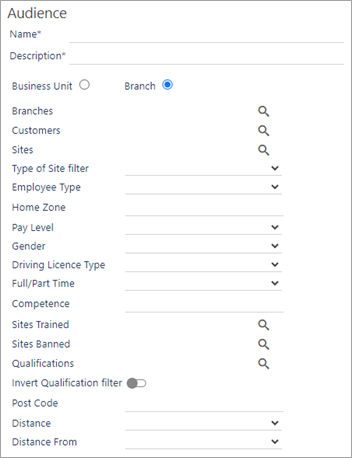
TEAM by WorkWave View
|
Name |
Name of the Audience |
|
Description |
Description of the Audience |
|
Business Unit/Branch Selection |
Select whether this is a Business Unit or a Branch |
|
Business Unit |
Employees within the Business Units will be included. A Business Unit is a collection of one or more Branches that represents a part of the business. Examples could be Cleaning North, Cleaning South and Cleaning City. A pop-up selection is opened when pressing. This enables the user to select one or more Business Units. Only available when Business Unit is selected above. see Setup | Business Units for more information |
|
Branches |
Employees within the Branches will be included. A pop-up selection is opened when pressing . This enables the user to select one or more Branches. This is only available when Branches is selected above |
|
Customers |
Employees that work on the sites of the selected customer will be included. A pop-up selection is available when pressing . From this, one or more customers can be selected |
|
Sites |
Employees that work on the sites will be included. A pop-up selection is available when pressing From this, one or more sites can be selected |
|
Type of Site Filter |
This field is mandatory when Sites are selected. A drop-down list of available option are presented to the user comprising:
|
|
Employee Type |
Employees that have the Employee Typewill be included. A drop-down list of available options is available to select theEmployee Typefrom. |
|
Home Zone |
Employees that have the Home Zone will be included as part of the audience. Home Zone is a free format text field. ensure that the Home Zone is spelt correctly, as spelling errors will result in the audience being incorrectly defined |
|
Pay Level |
A drop-down list is used to select the Pay Level from. Use this option to filter employees of certain pay levels for the audience. Employees will the selected Pay Level assigned to them, on their record will be included |
|
Gender |
This drop-down list enables the user to filter the Employees they want to include in their audience by Gender (assigned to them on their Employee record). By default, Male and Female genders have been set up, however, other Genders can be added to the drop-down list. see Admin | General | General Maintenance | Gender Types for setting up Gender |
|
Qualifications |
Employees that have one or more of the Qualifications assigned to them will be included. A pop-up windows is available when pressing the [...] button to select one or more Qualifications to filter the audience by |
|
Invert Qualification Filter |
Used in conjunction with the Qualifications above, will search for Employees without the Qualifications selected |
|
Post Code |
Employees that are located near to a specific Postcode. Used in conjunction with the Distance and Distance From Fields detailed below. Only Employees within this distance criteria will be returned. This value is calculated “as the crow flies” between the two locations |
|
Distance |
The distance in miles between the Post Code field and the target specified in the Distance From field |
|
Distance From |
A drop-down list enables the user to choose between:
|
|
Number of Employees |
A calculation of the Number of Employees that make up the audience. This is re-calculated after clicking the Calculate button |
|
Calculate |
Click the button to calculate the Number of Employees that the Audience is made up of |
Screen Actions
|
Back |
Return to the Audience Summary |
|
Save |
Save any changes |
|
Delete |
Delete Audience |